很多小伙伴在更新Win10系统补丁的时候经常会出现失败情况,并且个别小伙伴有时候还会遇到提示0xc8000442的错误代码,那么我们要是碰到这种情况要怎么办呢?下面就和小编一起来看看提示0xc8000442更新失败解决方法吧。
提示0xc8000442更新失败解决方法
第一步:关闭Windows update服务。
1、按下“Win+R”打开运行输入 services.msc。
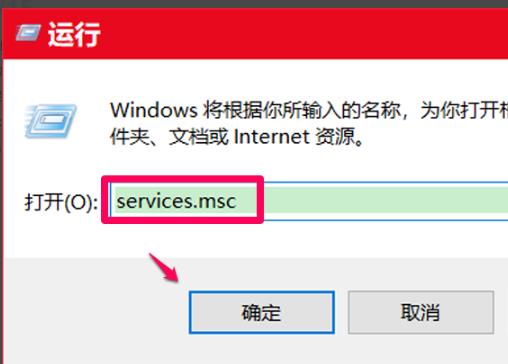
2、在服务窗口找到“windows update服务”并双击。
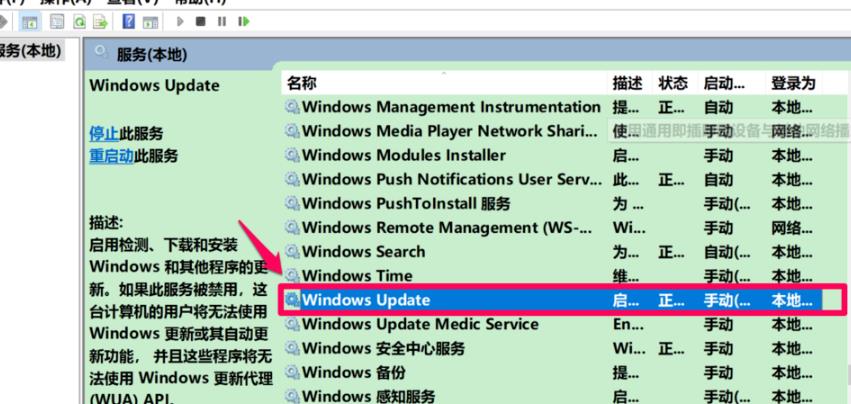
3、在常规下方点击“停止”。
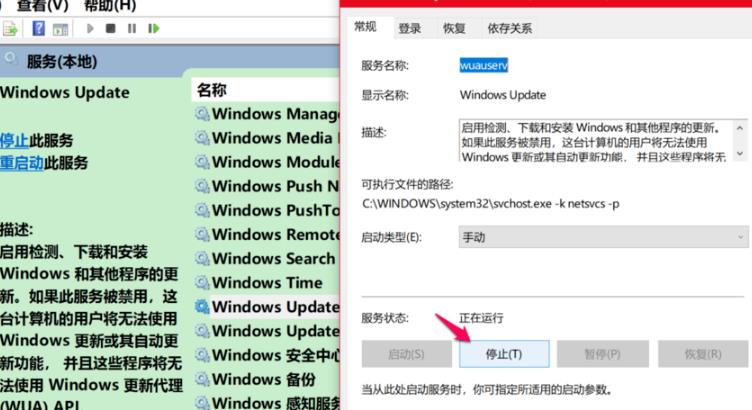
4、点击“确定”。
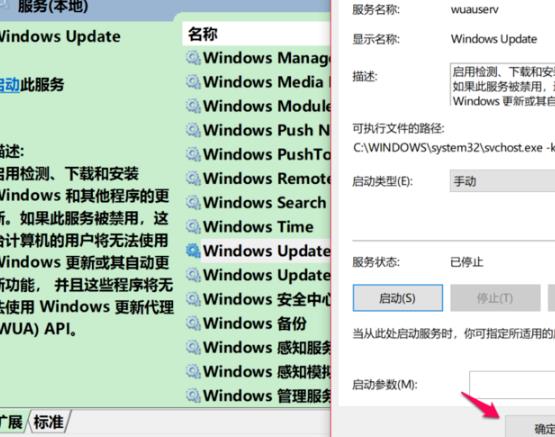
5、回到服务窗口可以看到windows update已经停止。
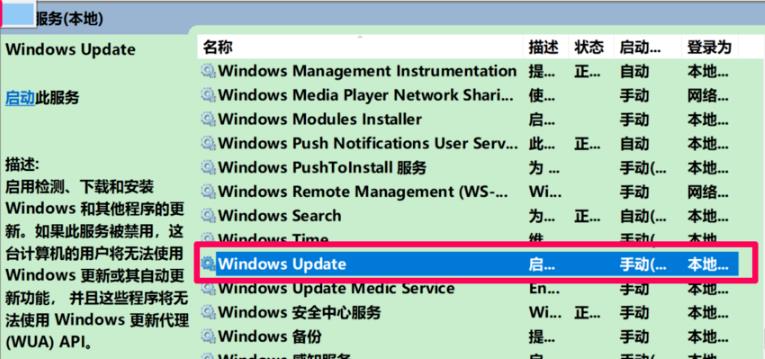
第二步:删除更新文件。
1、点击“此电脑”打开C盘。
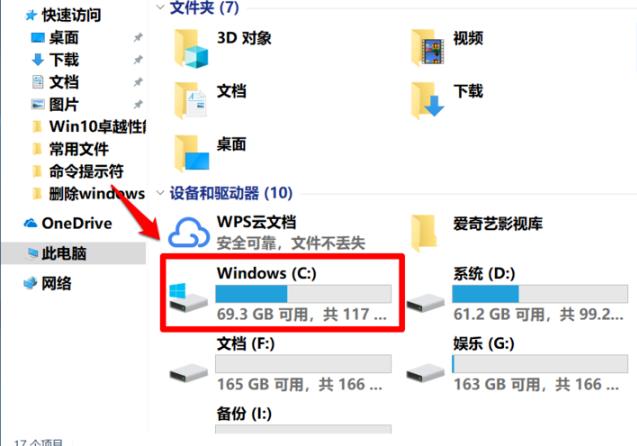
2、在C盘中展开C:\Windows\SoftwareDistribution\DataStore,剪切DataStore文件夹中的所有文件。
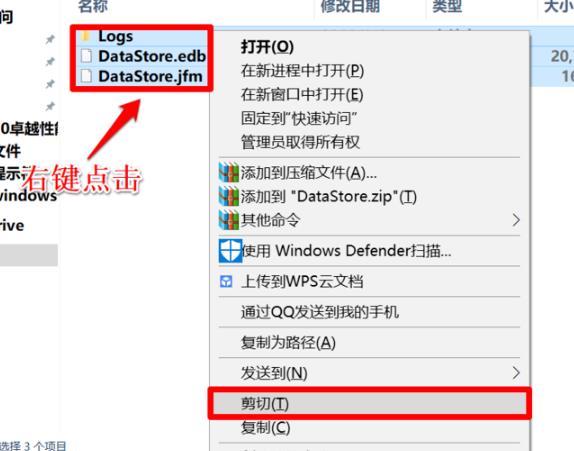
3、将复制文件黏贴到其他磁盘。
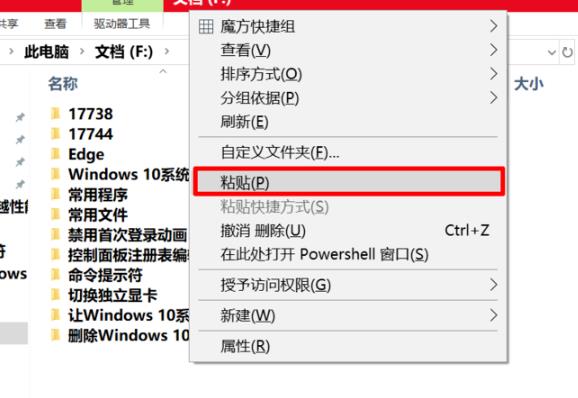
4、在弹出的对话框中点击“继续”。
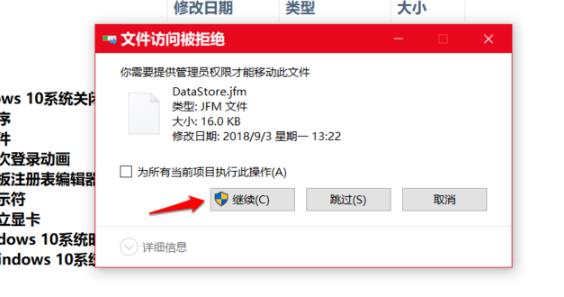
5、黏贴成功后进入windows设置点击“更新和安全”选择“查看更新历史记录”。
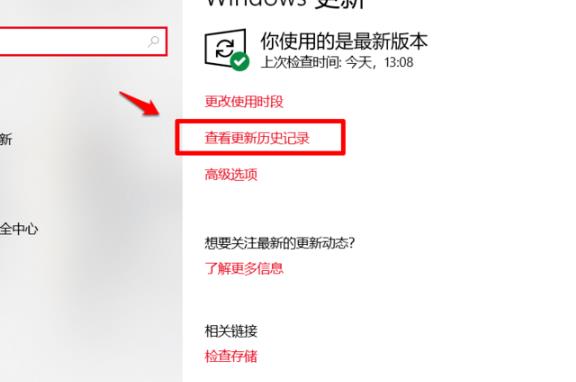
6、可以看到定义更新项全部删除。
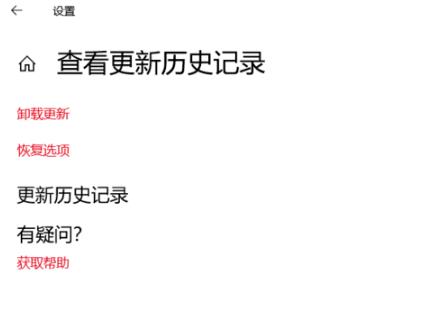
第三步:重启windows update。
再次进入服务窗口,重新启动windows update服务。
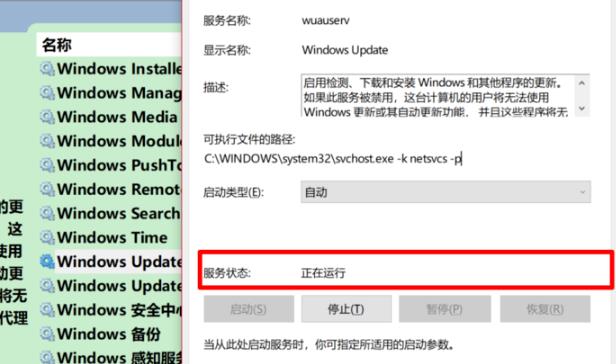
第四步:再次更新系统
进入“更新和安全”重新更新系统。
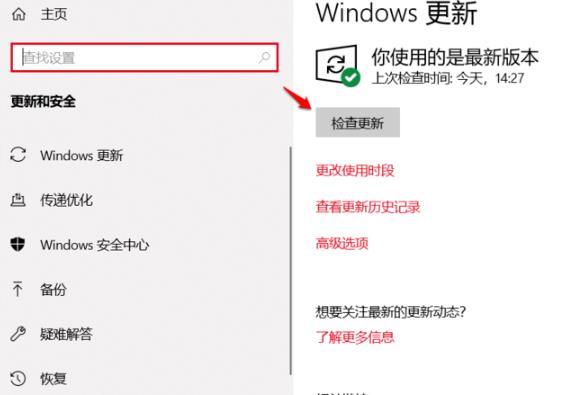

 时间 2022-08-25 14:13:00
时间 2022-08-25 14:13:00 作者 admin
作者 admin 来源
来源 

 立即下载
立即下载




