在Win10系统中是可以与多种邮箱进行绑定,但是不同种类的邮箱绑定方法是不同的,那我们在工作中经常用到的企业邮箱要如何添加到Win10系统中呢?这也是很多用户比较好奇的事情,那么下面就跟着小编一起来看看详细的设置教程。
Win10企业邮箱添加的教程
1、进入邮箱页面后点击左下角“设置”
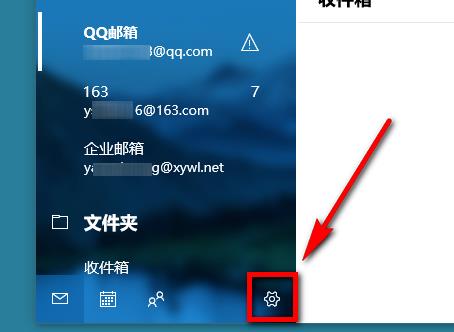
2、点击“管理账户”
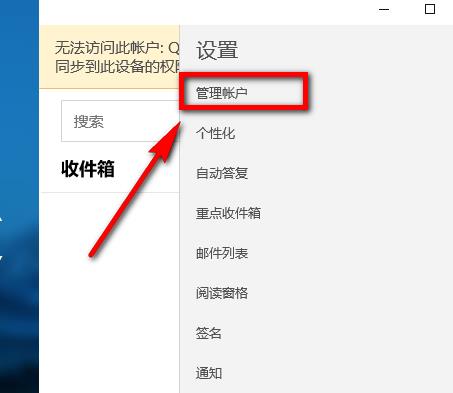
3、点击“添加账户”
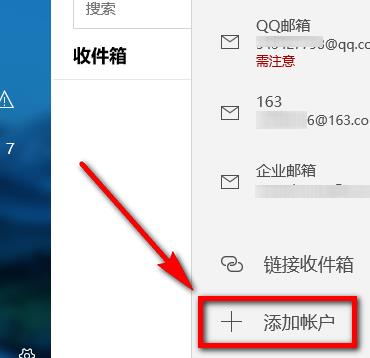
4、点击“高级设置”
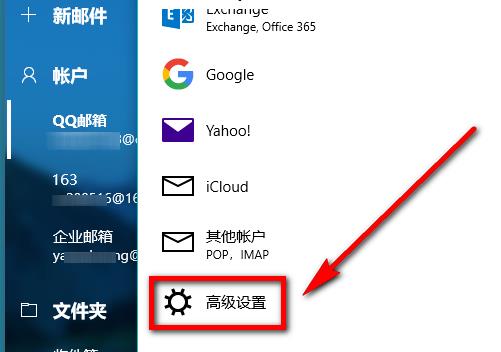
5、点击“Internet电子邮件”
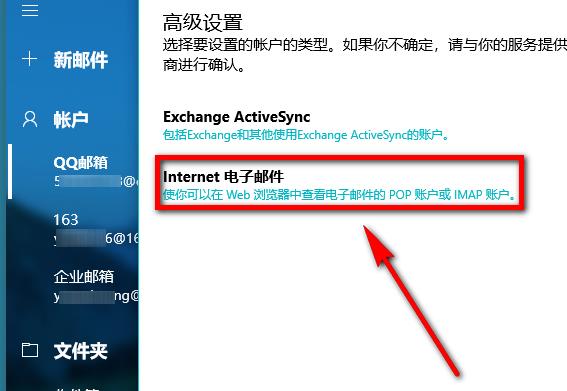
6、依次添加相关信息
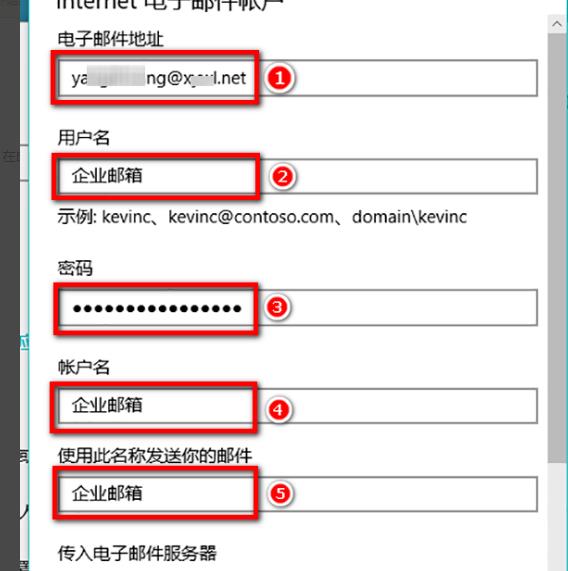
7、输入“传入电子邮件服务器”地址,账户类型选择“pop3”
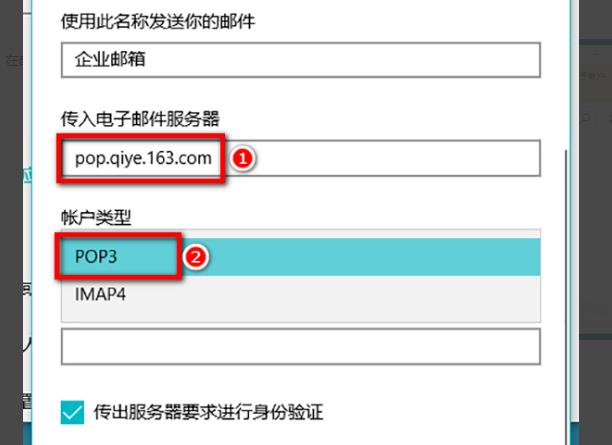
8、点击右下角“登录”
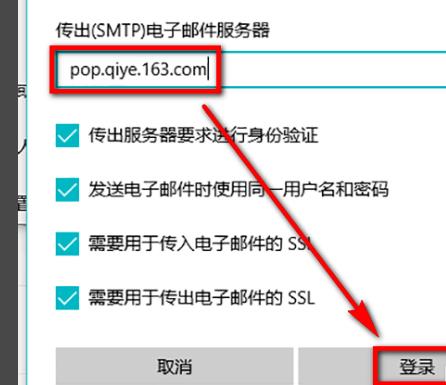
9、完成即可
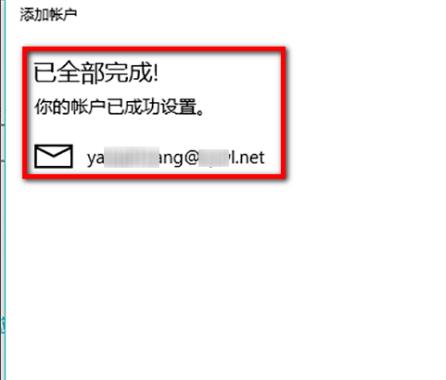

 时间 2022-09-19 14:29:00
时间 2022-09-19 14:29:00 作者 admin
作者 admin 来源
来源 

 立即下载
立即下载




