我们在使用电脑的时候经常会收到微软系统所推送的各种更新补丁,并且其中部分补丁是会进行强制更新的,因此这就有可能会导致我们的系统出现更新失败的情况,那么要是遇到这种情况要怎么办呢?下面就和小编一起来看看Win10系统更新失败的解决方法吧。
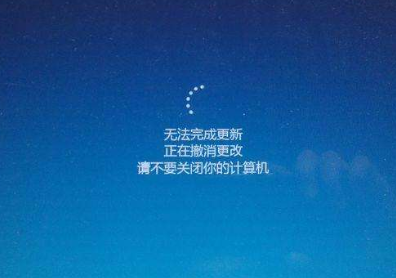
Win10系统更新失败的解决方法
方法一:查看服务有没有启动
1、win+R快捷键,打开运行窗口,输入services.msc,点击回车,打开服务窗口。
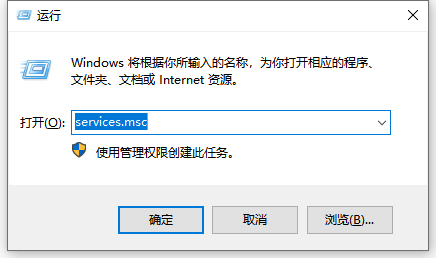
2、然后分别将Background Intelligent Transfer Service服务、Cryptographic Services服务、Software Protection服务、Windows Update服务这四个服务设置为启动,这时候应该就可以正常更新了。
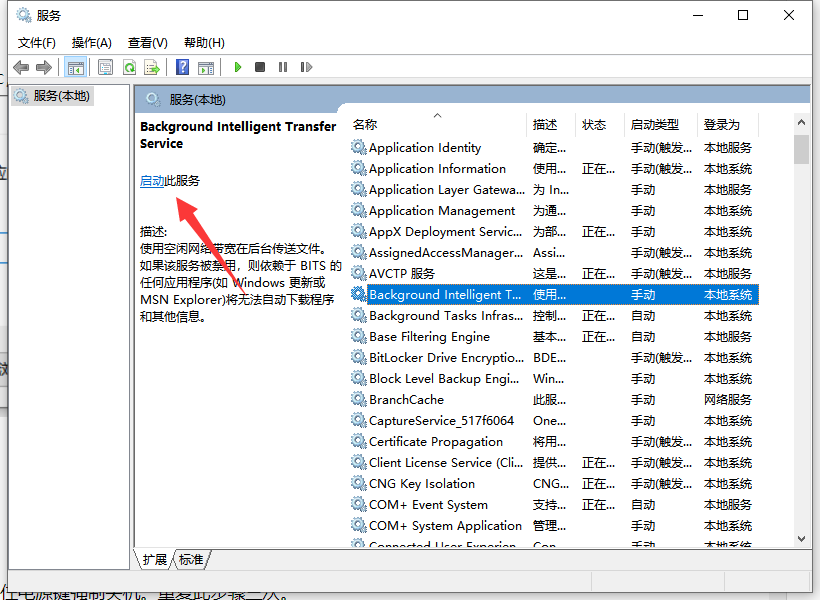
方法二:强制重置系统
1、如果电脑一直处于更新界面,无法进入系统,我们就需要重置系统了。按下电脑开机键,等待出现win10系统LOGO时按住电源键强制关机。重复此步骤三次。
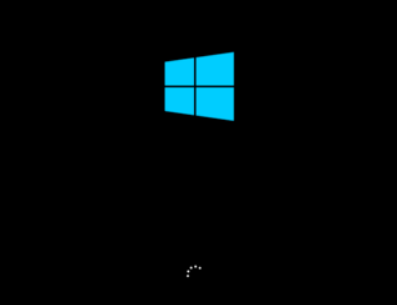
2、之后就会出现“自动修复”界面,点击高级选项进入。

3、点击“疑难解答”。
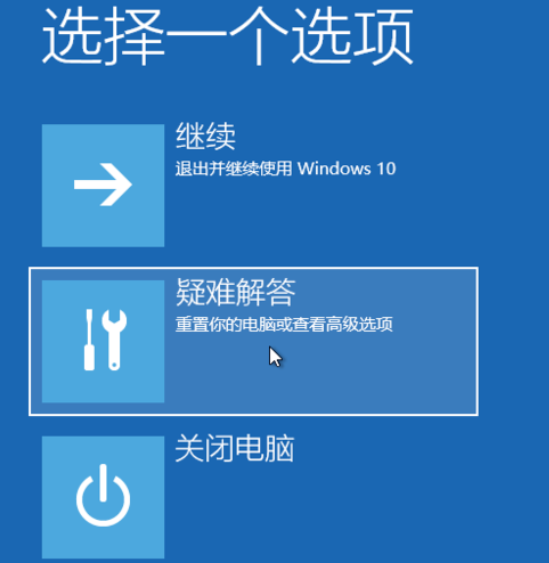
4、选择“重置此电脑”。
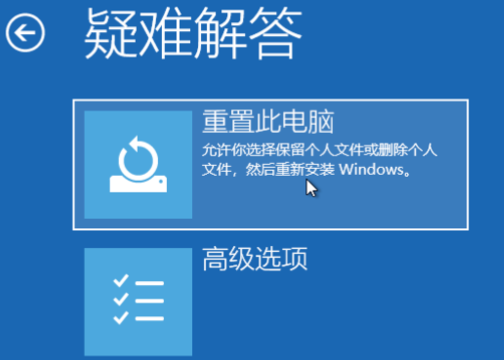
5、如果没有什么重要资料,小编推荐选择删除所有内容,有的话还是保留一下。
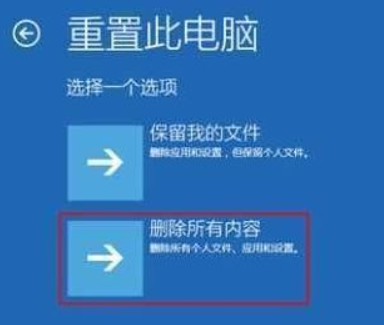
6、接下来一定要选择,仅限安装了Windows的驱动器。

7、接下来就等待win10系统重置就可以了,进入系统就可以正常使用了。
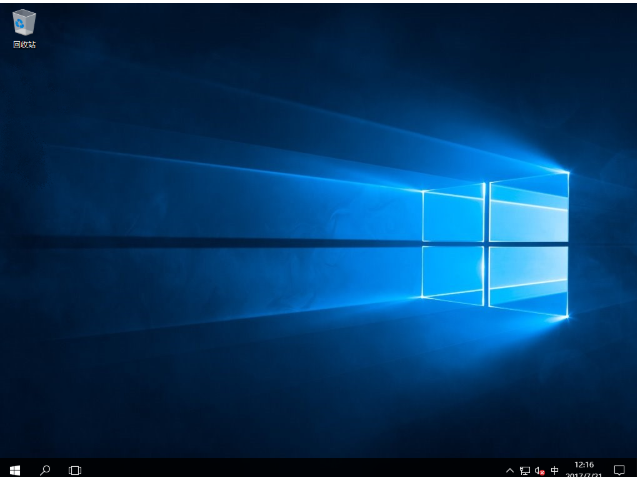
以上就是解决win10更新失败的方法啦.

 时间 2022-08-08 13:51:00
时间 2022-08-08 13:51:00 作者 admin
作者 admin 来源
来源 

 立即下载
立即下载




