win7系统如何分享wifi热点的操作方法分享。我们电脑在连接了网络之后,也是可以进行无线网络的分享的。很多用户想要将自己电脑的网络分享到手机上来使用。那么电脑怎么去分享热点,接下来看看具体的热点分享方法吧。
操作方法
1、要想开启wifi热点,首先得要有无线网卡,笔记本是有自带的,pc的话可以购买一个随身wifi来分享wifi,这里就不叙述了。首先按下键盘上的windows键打开“开始菜单”,在其下方的搜索栏中输入“cmd”并点击放大镜图标进行搜索。
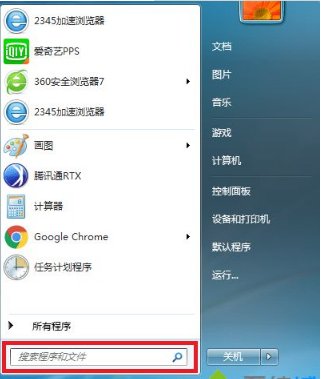
2、在搜索结果中找到CMD程序后用鼠标右键点击打开菜单,选择“以管理员身份运行”。
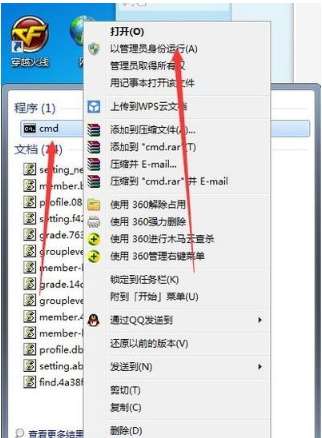
3、打开命令提示符后,输入“netsh wlan set hostednetwork mode=allow ssid=wifi名称 key=wifi密码”,例如:“netsh wlan set hostednetwork mode=allow ssid=sougouzhinan key=12345678”,输入完成后敲回车。
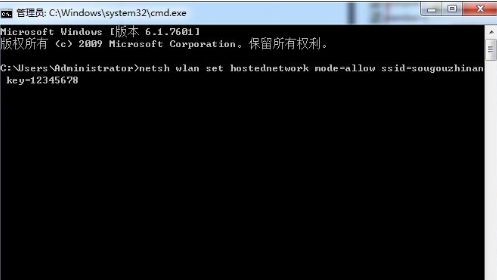
4、成功后回到桌面右键点击电脑桌面右下角的网络连接图标,在弹出的菜单中选择“打开网络和共享中心”。
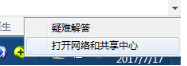
5、进入“网络和共享中心”窗口后,点击左侧“更改适配器设置”。
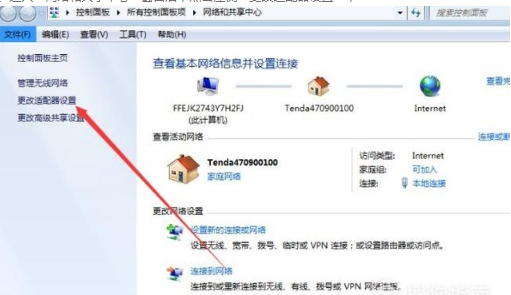
6、进入“网络连接”窗口后,右键点击右侧“无线网络连接”打开菜单,选择“属性”。
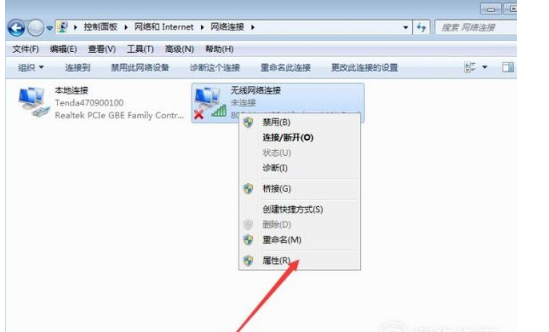
7、进入“无线网络连接 属性”窗口后,先切换到“共享”选项卡,在“允许其他网络用户通过此计算机的 Internet 连接来连接”前方的复选框打上勾,然后点击确定。
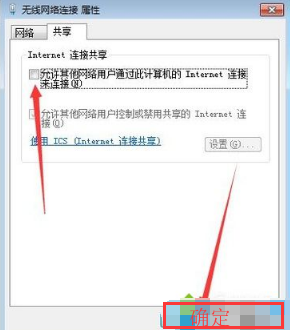
8、接着再打开“命令提示符”,输入“netsh wlan start hostednetwork”并敲回车即可。
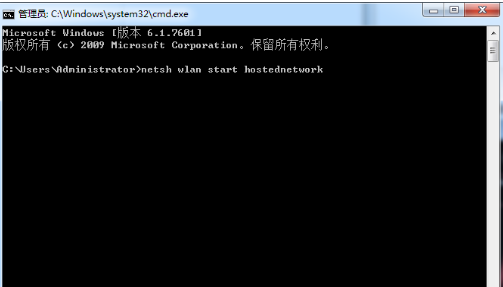

 时间 2022-11-10 09:58:00
时间 2022-11-10 09:58:00 作者 admin
作者 admin 来源
来源 



