win7电脑c盘变成红色内存满了怎么处理教学。我们平时使用电脑的时候如果经常都会把软件直接安装在c盘,那么这样就容易导致电脑系统盘变成红色,也就是系统盘空间不足了。那么系统盘空间满了怎么去进行优化,接下来和大家一起来分享下处理方法。
解决方法
PS:格式化—分区大些—以后使用不要往C盘里放东西。
1、对C盘单击右键—属性,出来如下画面,单击磁盘清理。
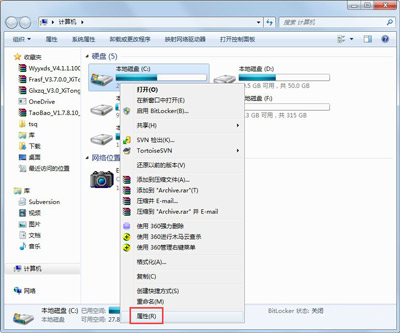
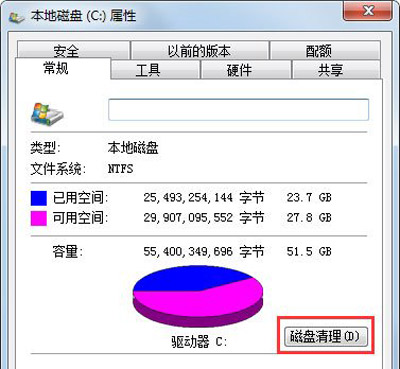
2、出来如下画面,把所有都勾选,点击确定,直接清理。
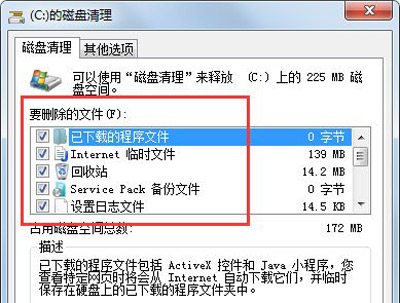
3、计算机右键—属性—系统保护,单击配置,然后选择删除即可。
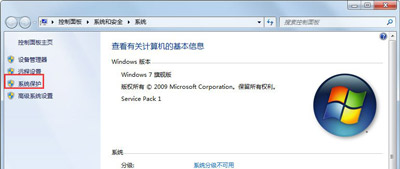
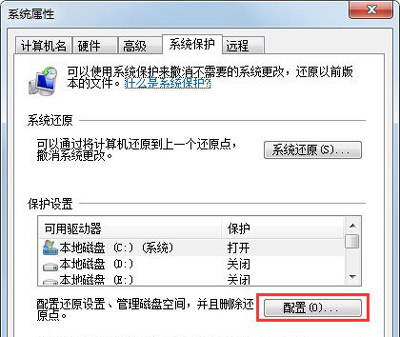
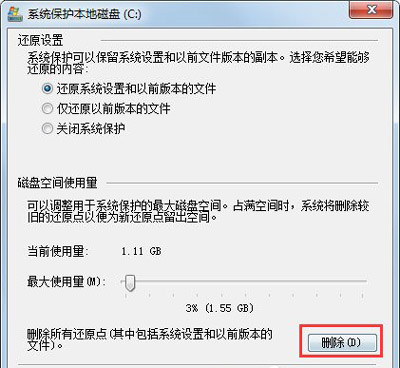
4、把选项卡切换到高级,单击设置。
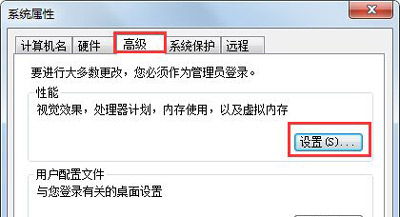
5、设置虚拟内存,单击更改。
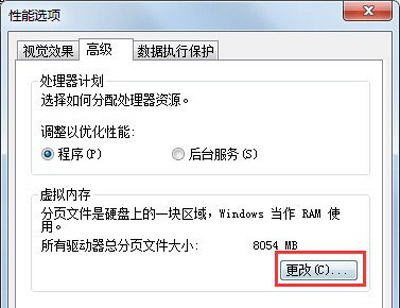
6、取消自动管理所有驱动器的分页文件大小勾选,然后选中C盘,选择无分页文件。将虚拟内存设置在别盘,如D盘,选中D盘,单击自定义大小,设置一个最小值,一个最大值,最后一定要先点击设置,再点确定。
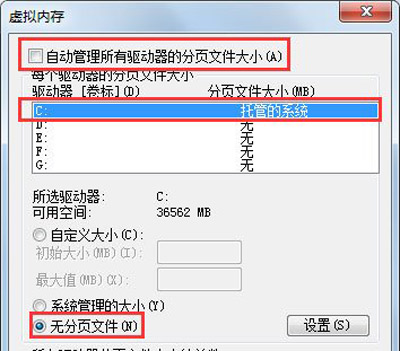
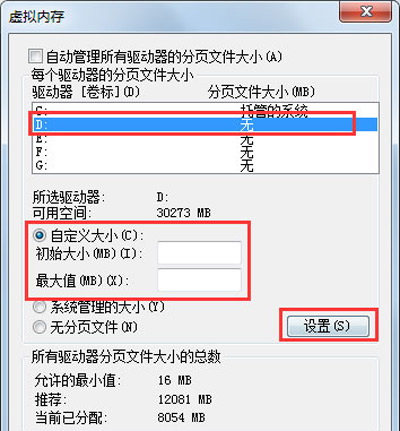
7、如果用Winrar打开C盘,可以看到系统盘下有一个hiberfil.sys的文件,其实这是系统休眠文件,一般的删除方法是无法删除的,删除方法如下,开始菜单—所有程序—附件—命令提示符,然后右键命令提示符,选择以管理员身份运行,然后在里面输入:powercfg -h off,回车,中间有空格,-h是连在一起的,可以复制。
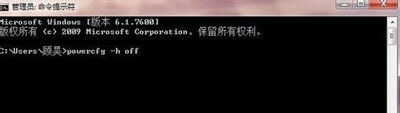
8、最后一些注册表文件以及IE的缓存文件,可以用Windows优化大师来清理,Windows优化大师可以进行注册表清理,磁盘文件清理等。
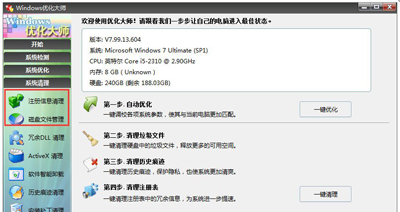
9、当然这只能够让你的系统暂时变得干净,很多时候导致爆满的文件都藏在了注册表中是无法删除的,因此在这里给大家推荐直接重装系统,不仅简单而且快速只要一键只要几分钟就能够解决问题。

 时间 2022-10-25 10:03:00
时间 2022-10-25 10:03:00 作者 admin
作者 admin 来源
来源 



