win7更改usb读写权限的方法详细教学步骤分享。有用户在电脑连接了u盘之后,发现电脑设置了u盘保护,显示只读模式,这个模式下不能进行u盘内容的更改,那么如何处理这个问题,修改相关权限,一起看看操作的方法。
操作步骤
1、首先点击左下角,然后打开“运行”。
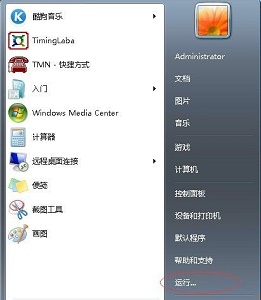
2、输入“regedit”回车确定。
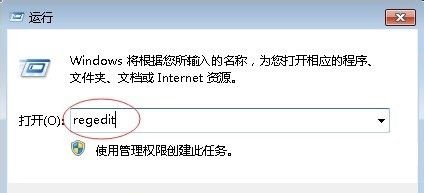
3、根据图中路径找到“control”文件夹。
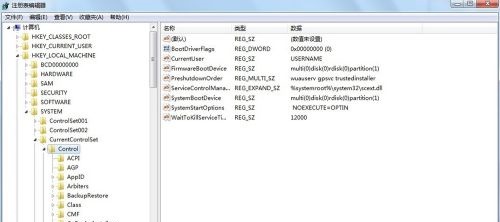
4、右键点击它,选择新建一个“项”并命名为“StorageDevicePolicies”。
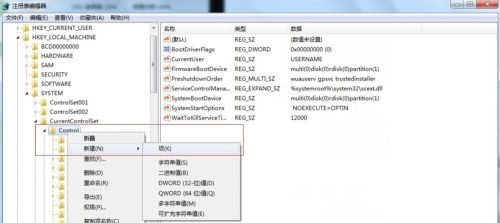
5、接着在新建的这个文件夹中再新建一个“DWORD值”。
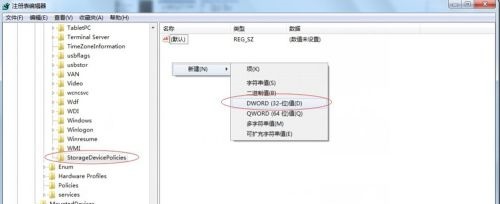
6、将它的值设置为“0”。
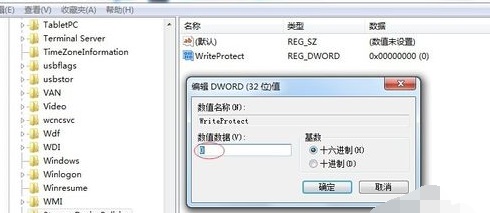
7、接着将新建的这个“StorageDevicePolicies”导出。
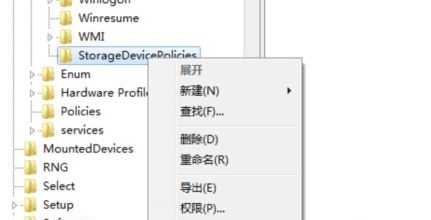
8、保存并命名为“u盘可读可写”。
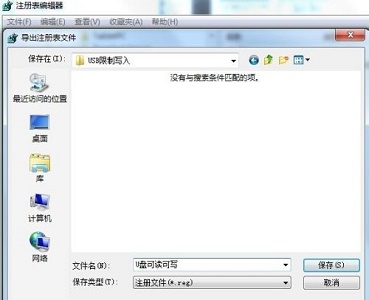
9、接着用相同的方式再新建一个“StorageDevicePolicies”文件夹,然后在其中新建一个“DWORD值”,将值设置为“1”。
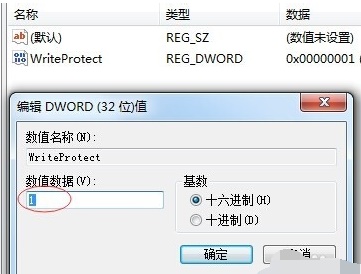
10、再次导出此文件夹,并命名为“u盘只读”。
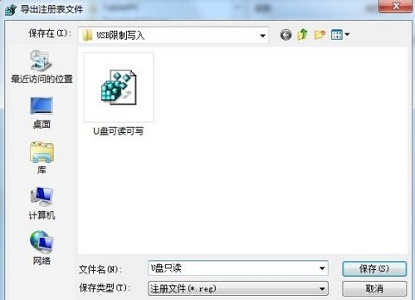
11、最后我们只需要将这两个文件放入u盘中,然后根据需要的权限运行对应的文件即可。

 时间 2022-07-02 10:06:01
时间 2022-07-02 10:06:01 作者 admin
作者 admin 来源
来源 



