在我们平常电脑的使用中,为了提高办公效率,有用户会在局域网上共享文件夹。近期有Win7用户在问共享文件夹要怎么设置?其实方法很简单,还不清楚应该如何操作的朋友们,可以跟着下面小编的步骤来哦,我们快来看看吧。

具体操作如下:
1、首先进入网络设置,然后点击左侧的“更改高级共享设置”。

2、在高级共享设置中,展开“公用”选项,如图所示。
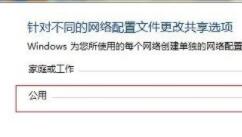
3、勾选“关闭密码保护”如图所示,然后保存设置并退出。
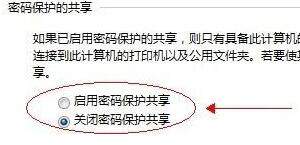
4、接着右键选中需要共享的文件夹,打开属性,选择“高级共享”。
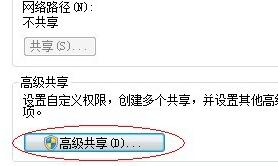
5、勾选“共享此文件夹”,再点击下方注释栏下的“权限”。
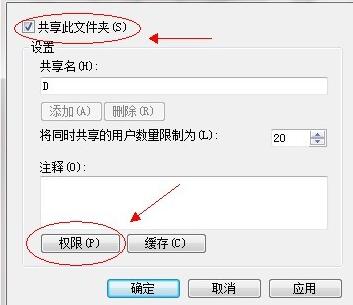
6、选中上方的“everyone”用户,将下方的全新全都勾选为“允许”。
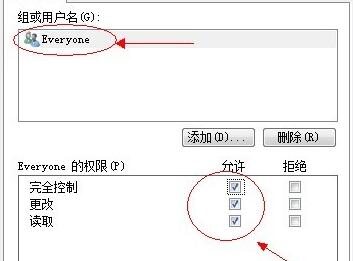
7、接着来到需要共享的磁盘位置,右键打开磁盘的属性,进入“安全”选项卡,点击“编辑”。
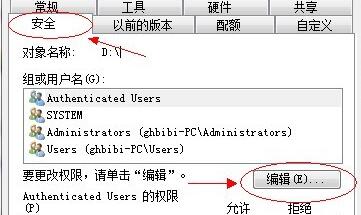
8、接着在组或用户名下方点击“添加”。
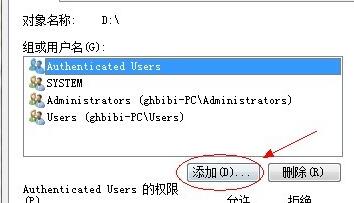
9、然后点击“高级”进入高级选项,如图所示。
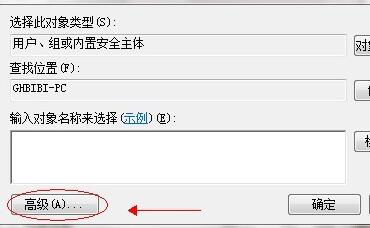
10、不需要点击其他地方,直接选择“立即查找”,如图所示。
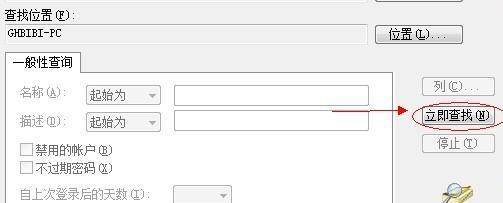
11、找到“everyone”的用户,鼠标双击选择。
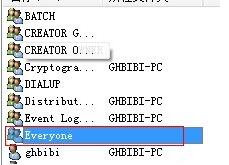
12、接着就能看到everyone被添加到了用户中,然后点击“确定”。
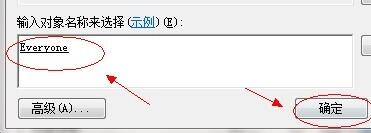
13、然后选中“everyone”,将所有这些权限勾选为“允许”。
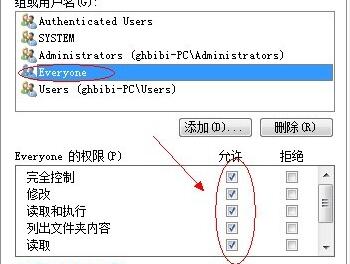
14、接着来到计算机中,右键点击空白处,选择“添加一个网络位置”。
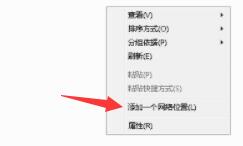
15、选择自定义的网络位置,点击“下一步”。
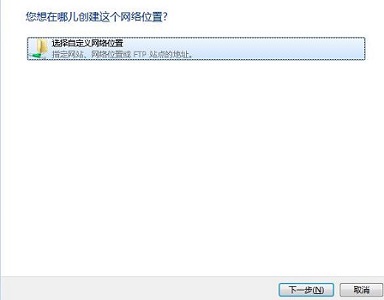
16、接着会来到这样的位置,需要输入共享文件夹链接。
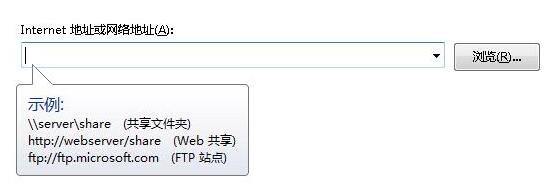
17、我们看一在需要共享的磁盘的“共享”选项卡下找到它的网络路径,将它复制到上图的地址中。
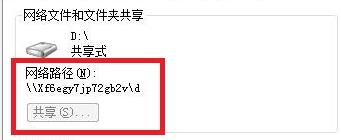
18、接着点击“下一步”就可以完成设置了,最后再点击“完成”。
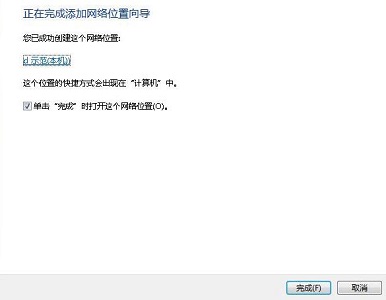
19、完成设置之后,其他用户可以在计算机的“网络位置”处找到共享的文件夹了。
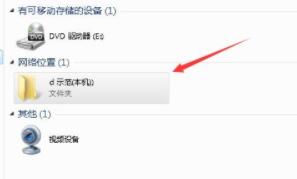

 时间 2022-09-17 11:18:05
时间 2022-09-17 11:18:05 作者 admin
作者 admin 来源
来源 

 立即下载
立即下载




