win7电脑c盘满了怎么扩大?电脑用久了很容易出现C盘可用空间不足的情况,会导致系统运行很卡,大家想知道此时如何扩大c盘的空间,下面系统之家小编给朋友们带来win7扩大c盘空间教程,遇到无法扩展卷的朋友可以看一看。

win7c盘满了扩容教程
1、首先,我们下载一个分区助手。
分区助手下载地址https://www.xitongzhijia.net/soft/29823.html
2、下载完成之后,打开分区助手,我们就能看到每个磁盘的容量情况了。
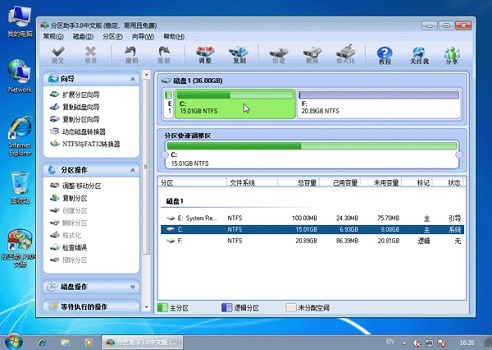
3、我们先缩小F盘,右键选择“F盘”点击“调整/移动分区”,然后我们如图所示将最左边的按钮往右拖动,就可以减少F盘空间了。
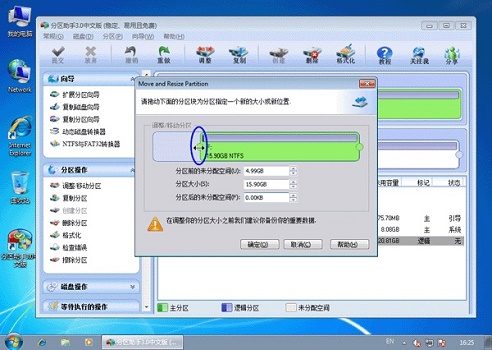
4、确定之后,我们再用相同方法打开c盘的“调整/移动分区”,然后如图所示,将右边的按钮往右拉,再点击确定。
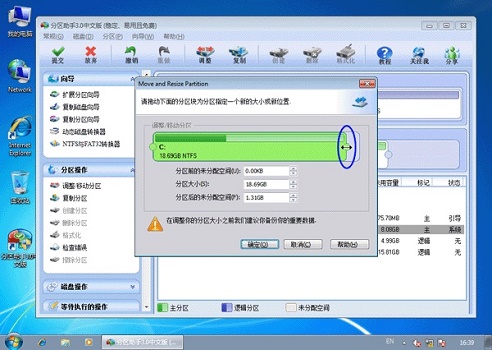
5、回到主界面之后点击左上角的“提交”。

6、在弹出窗口中选择“执行”。
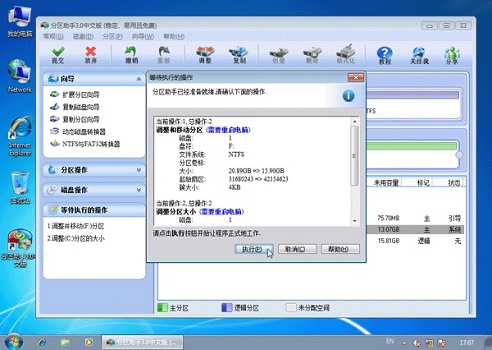
7、最后等待系统自动重启并配置完成即可。
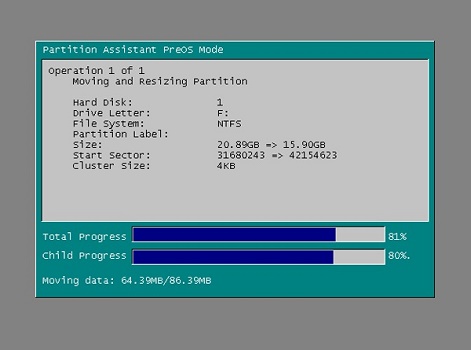
以上就是win7c盘满了扩容教程,学会的朋友赶紧去尝试扩容一下c盘吧。

 时间 2022-08-18 10:10:00
时间 2022-08-18 10:10:00 作者 admin
作者 admin 来源
来源 



