在Win7电脑中,用户点击启动任务栏管理器,却没有任何反应,导致用户没有办法成功启动Win7电脑的任务栏管理器。在这里小编给大家介绍解决Win7系统内任务栏管理器启动不了的详细方法,解决后用户就能快速让任务栏管理器启动了。
Win7启动任务管理器没反应的解决方法:
方法一:
1. 首先按下Windows+r键,弹出运行界面。
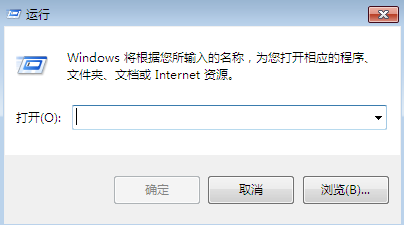
2. 在运行界面输入“gpedit.msc”,然后点击“确定”。
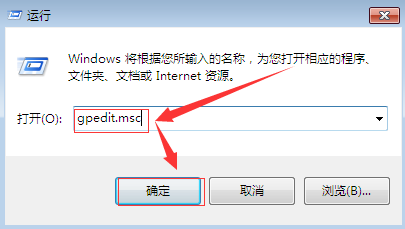
3. 弹出如图所示界面,点击用户设置下面的“管理模板”。
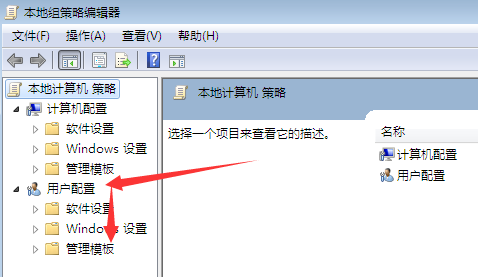
4. 然后点击右边的“系统”。
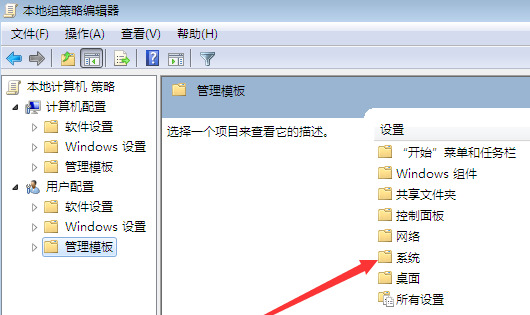
5. 在点击右边的“Ctrl+Alt+Del选项”。
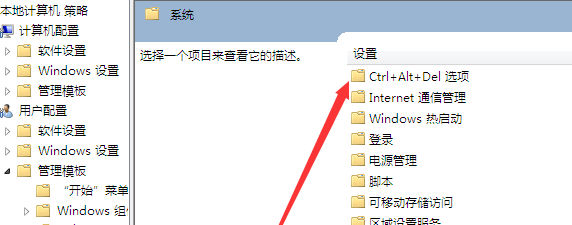
6. 弹出如图所示的界面,双击“删除任务管理器”。
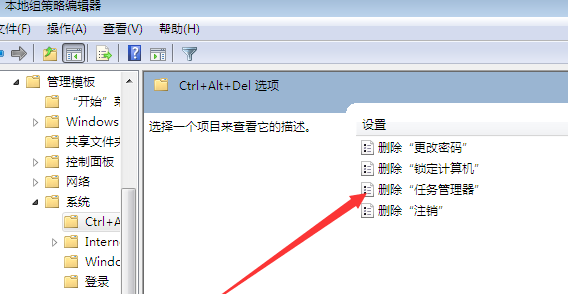
7. 在新选项窗口点击“已禁用”,然后点击确定即可,这样就设置好了。
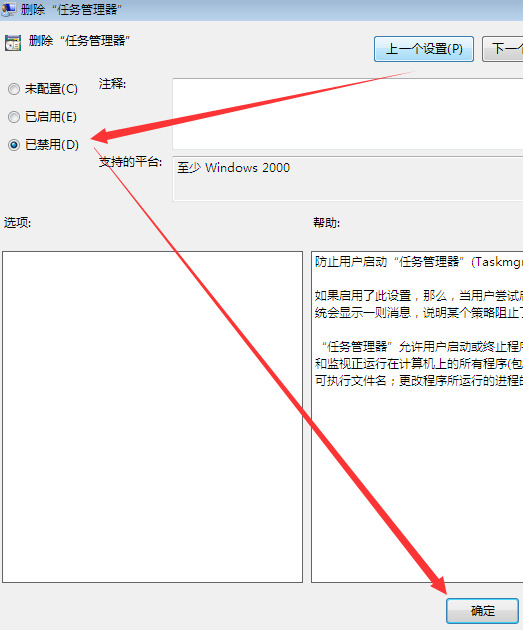
方法二:
1. 鼠标右键点击任务栏空白处,然后就可以看到【任务管理器】了,点击进入。
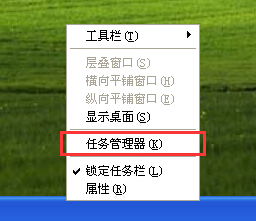
2. 接着就可以看到任务管理器的页面和正在进行的任务了。
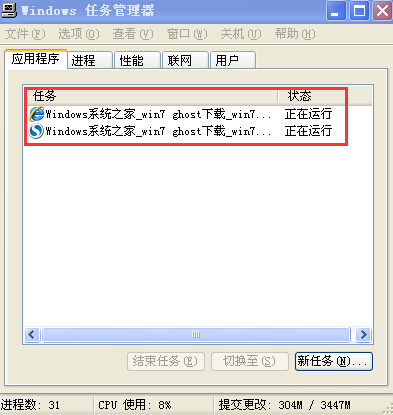
方法三:
1. 打开开始【Win】然后在搜索栏输入:cmd进入命令页面。
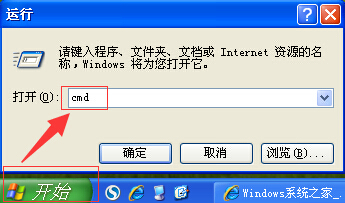
2. 接着在命令页面输入:taskmgr这个命令进入任务管理器页面。
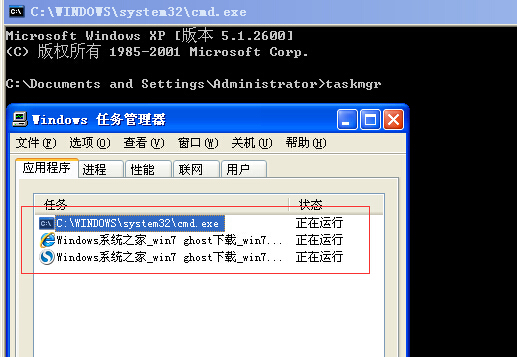
以上就是系统之家小编为你带来的关于“Win7启动任务管理器没反应的解决方法”的全部内容了,希望可以解决你的问题,感谢您的阅读,更多精彩内容请关注系统之家官网。

 时间 2023-11-09 10:02:00
时间 2023-11-09 10:02:00 作者 admin
作者 admin 来源
来源 




