win7麦克风显示未插入怎么办?麦克风显示未插入解决方法?
小伙伴用麦克风发现未插入,感到很纳闷。不明白出错的原因,还以为麦克风坏掉,其实只要禁用插孔检测就可以的。下面来看看是怎么解决麦克风显示未插入的。

【麦克风使用常见问题】
win7麦克风显示未插入解决方法
1、鼠标点击桌面“开始”处,点击“控制面板”,进入页面
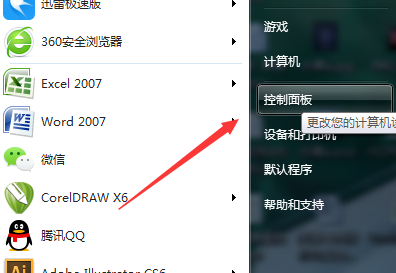
2、进入页面之后,点击“硬件和声音”,进入页面
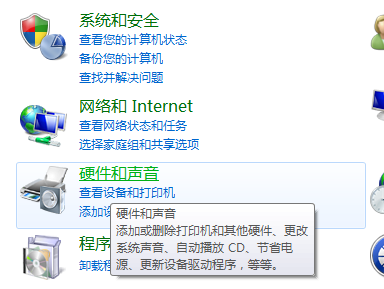
3、然后点击“Realtek高清晰音频管理器”,进入页面
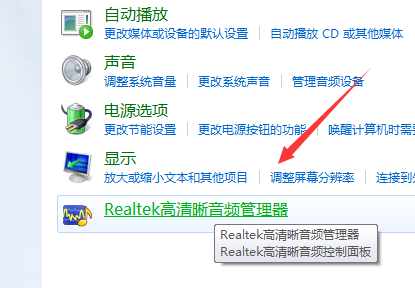
4、然后点击类似文件夹的图标,进入页面
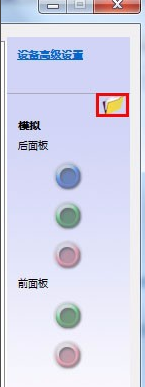
5、然后再勾上红色框处
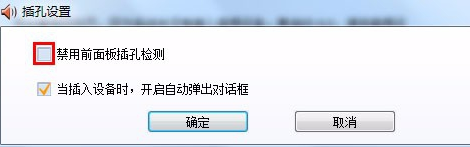
6、这样就可以啦

win7麦克风显示未插入解决方法就介绍到这了,喜欢的小伙伴可以关注系统520。

 时间 2022-08-25 09:12:29
时间 2022-08-25 09:12:29 作者 admin
作者 admin 来源
来源 



