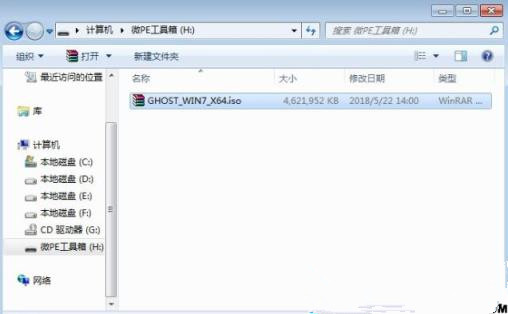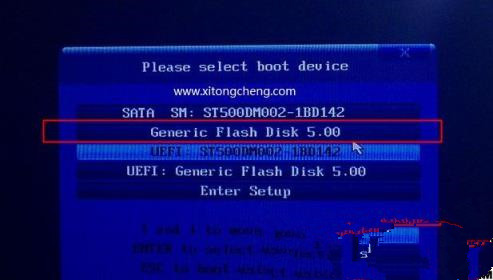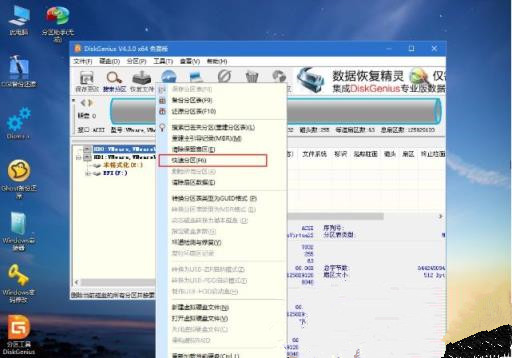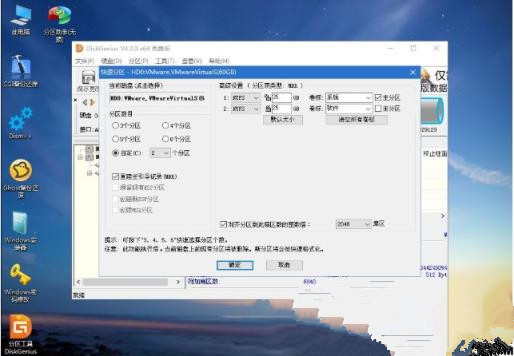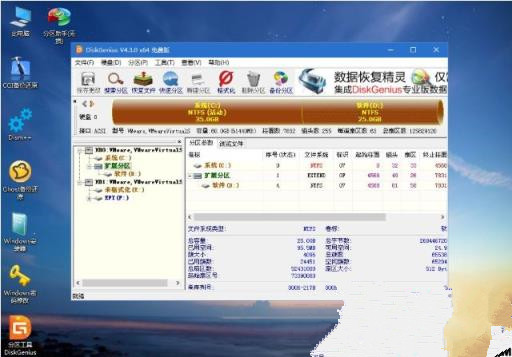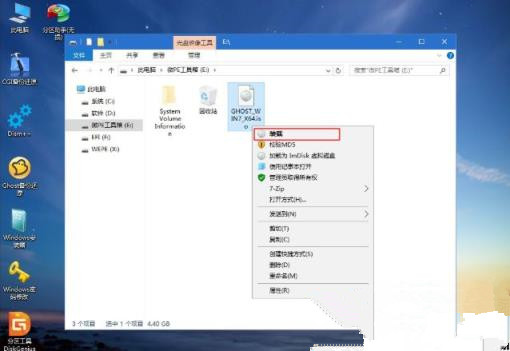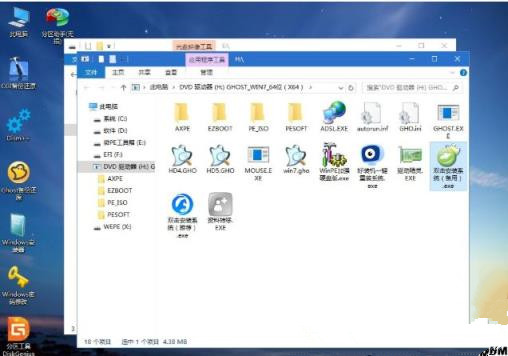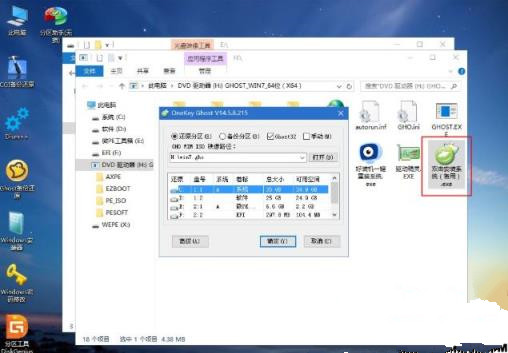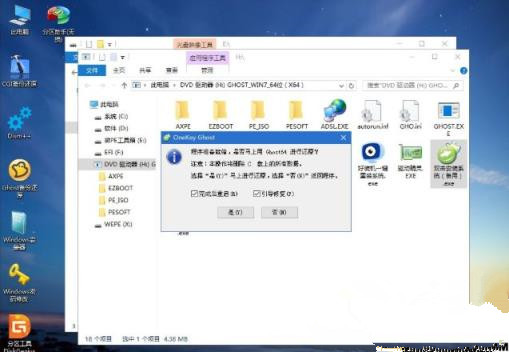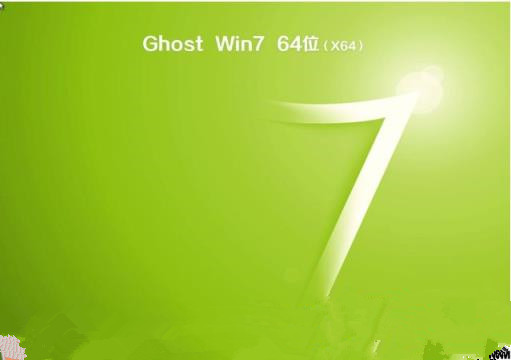华硕win7系统如何安装?最近有很多小伙伴在后台私信小编说自己的电脑是华硕想要重装win7系统,想问问小编有没有什么安装的方法。还不清楚的小伙伴们不用担心哦,小编已经在下面带来解决方法啦,快跟着小编一起来看看吧!
华硕win7系统安装方法
操作须知:
1、本文介绍legacy模式pe安装win7系统,硬盘分区表是MBR。
2、如果是uefi机型,打算uefi模式下安装,参考教程:uefi gpt安装win7 64位系统教程。
操作准备:
1、8G或更大容量U盘。
2、制作微pe启动盘:微pe工具箱怎么制作u盘启动盘。
3、win7系统下载:番茄花园ghost win7 64位旗舰优化版。
U盘启动设置:bios设置u盘启动方法:
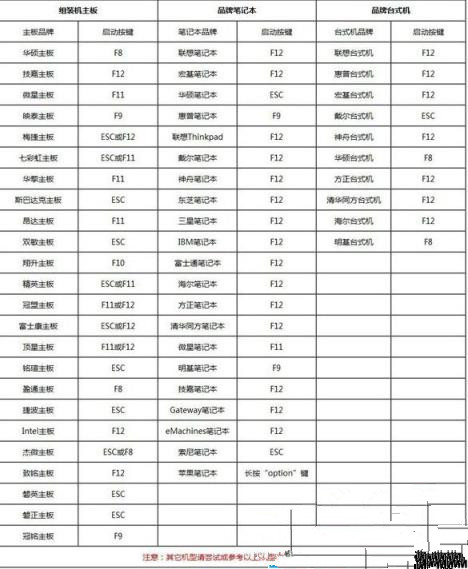
三、win7系统U盘步骤如下
1、首先制作好pe启动盘,然后把下载的番茄花园win7系统镜像iso直接复制到U盘pe中;
2、在需要安装win7系统的电脑上插入微pe工具箱,重启过程中不停按F12或F11或Esc等启动快捷键调出启动菜单,选择识别到的U盘选项,一般是带有USB的选项,或者是U盘的品牌名称,比如Toshiba、Sandisk或者Generic Flash Disk。如果同时出现两个U盘项,选择不带uefi的项,表示在legacy模式下安装,选择之后按回车键;
3、进入到pe系统,全新的硬盘需要先分区,双击桌面上的【分区工具DiskGenius】,右键HD0整个硬盘,选择【快速分区】;
4、默认是MBR分区表类型,设置分区数目、分区大小,卷标为【系统】的表示系统盘(C盘),建议60G以上,如果是固态硬盘,勾选【对齐分区到此扇区数的整数倍】,默认2048即可4k对齐,选择4096也可以,最后点击确定;
5、执行硬盘重新分区过程,等待一会儿即可,分区之后,如图所示,如果盘符错乱,右键选择更改驱动器路径,自行修改;
6、完成分区之后,打开此电脑—微pe工具箱,右键点击win7系统iso镜像,选择【装载】,如果没有装载选项,则右键—打开方式—资源管理器打开;
7、win10pe支持直接打开iso镜像文件,如图所示,运行绿色图标【双击安装系统】;
8、选择【还原分区】,GHO WIM ISO映像路径自动提取到gho文件,安装位置是通常是C盘,建议看仔细点,可能不是显示C盘,可以根据卷标或总大小来判断,最后点击确定;
9、弹出提示框,勾选【完成后重启】和【引导修复】,点击是;
10、在这个界面中,执行win7系统安装部署到C盘的过程,等待进度条;
11、操作完成后自动重启,重启时拔出U盘,进入这个界面,执行win7系统组件、驱动安装、系统配置和激活过程;
12、之后还会再重启一次,为首次使用计算机做准备,最后重启进入系统桌面,番茄花园win7系统U盘安装过程结束。

 时间 2022-07-02 11:44:21
时间 2022-07-02 11:44:21 作者 admin
作者 admin 来源
来源 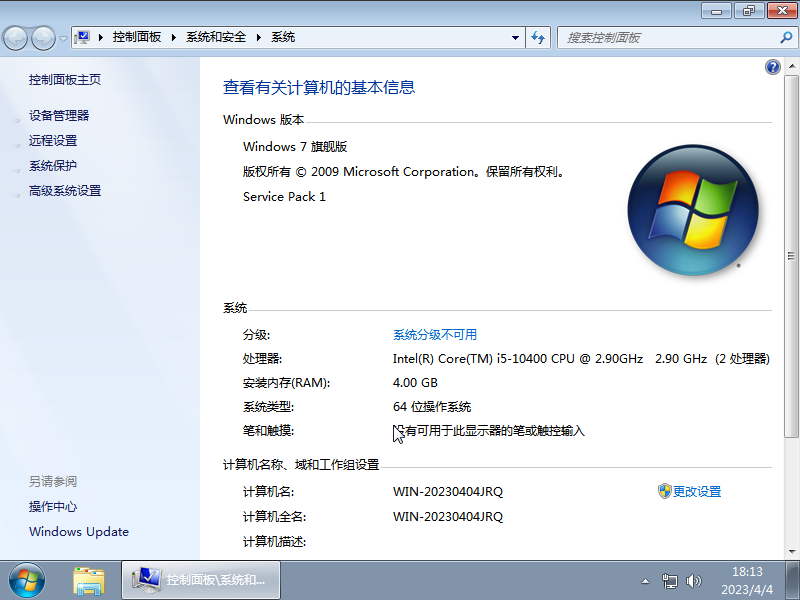

 立即下载
立即下载