如何将win7系统换成win10的系统?最近有小伙伴们在后台私信小编说自己想要从win7换成win10系统要怎么办?不用担心,小编在下面带来了win7换成win10的系统教程。还不清楚的小伙伴们快跟着小编一起来看看吧!希望可以给到你帮助!
win7换成win10系统教程
1、首先准备一个空的U盘,内存最好在8GB以上,然后下载你需要的win10系统安装包,放置到U盘内。
2、将U盘插入电脑后,重启电脑,然后在开机界面出现时,狂按U盘启动快捷键,启动方式选择U盘启动。
3、进入系统后。U盘文件夹,找到你下载好的win10系统安装包。鼠标右键该文件,选择【装载】。
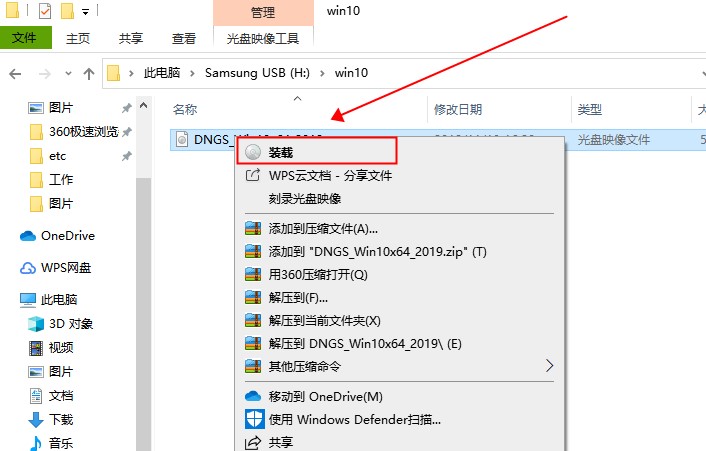
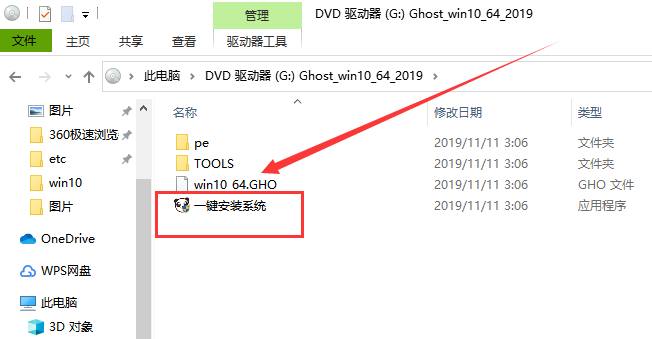
4、假如出现有报毒或者其它提示的情况,请执行以下步骤,如果没有,略过4-6步骤。
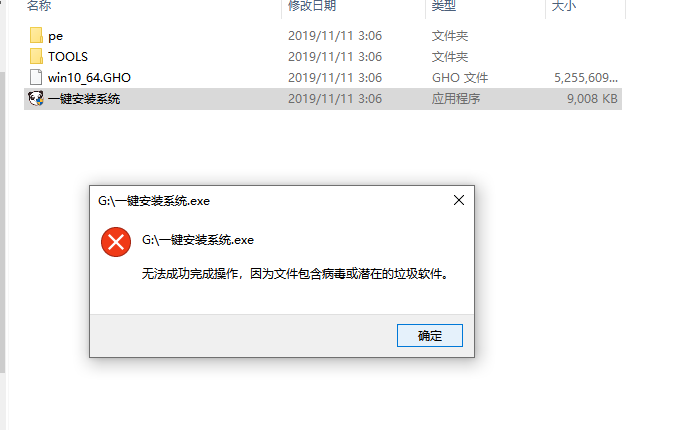
5、提示报毒后,桌面右下角会弹出提示,我们点击该提示。
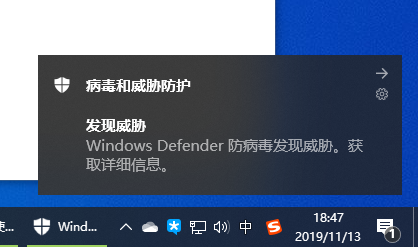
6、在下方的选择栏目中,选择【允许在设备上】就可以正常的进行安装了。
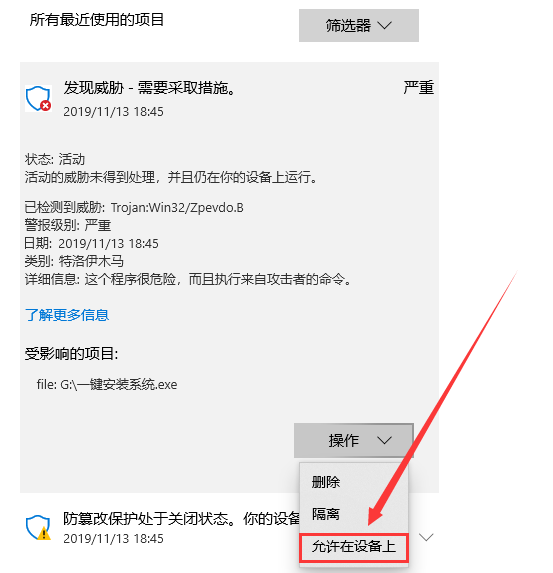
7、然后会弹出磁盘选择界面,我们默认选择安装在系统盘【C盘】。
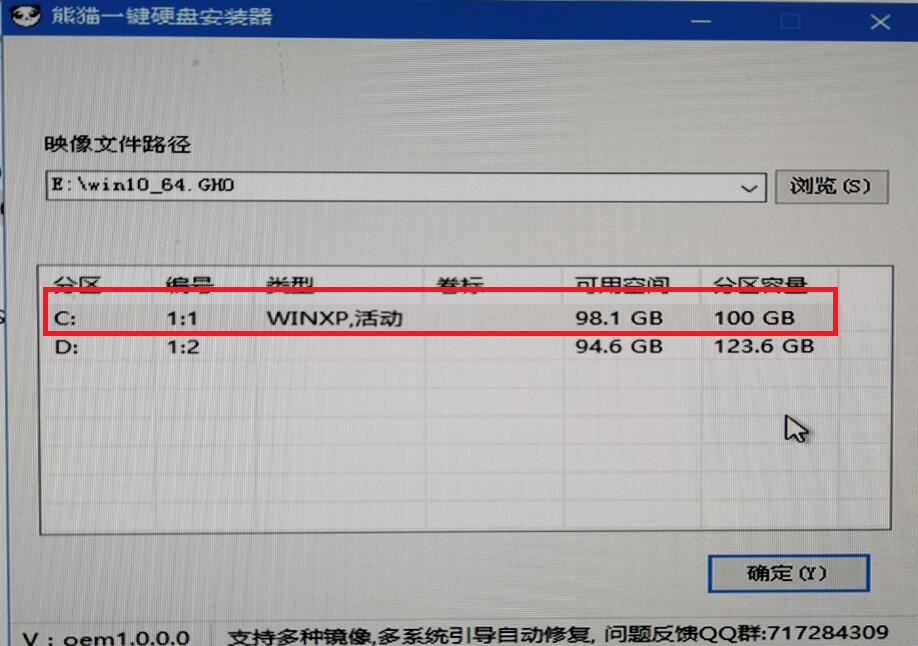
8、然后会弹出还原确认窗口,点击【确定】即可自动安装。
PS:此后的所有步骤,全部为自动安装,无须操作,直至系统安装完毕后。
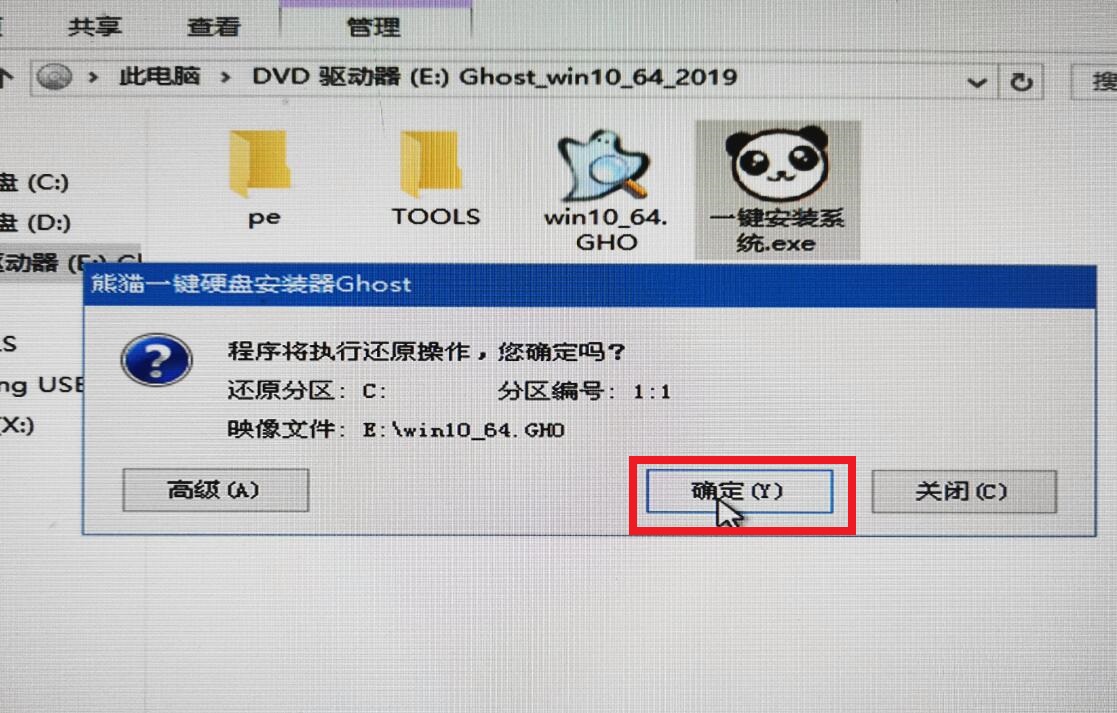
9、系统安装完成,我们可以直接使用了哦。
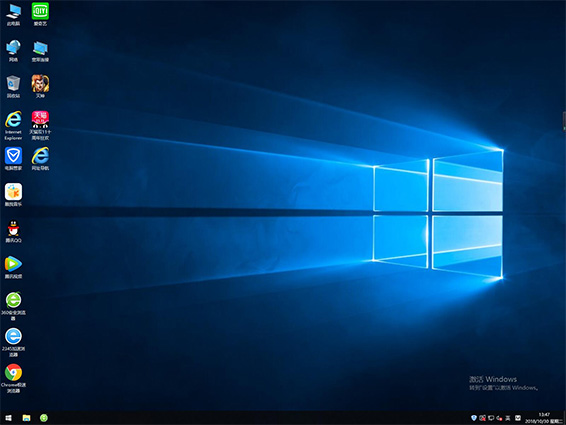

 时间 2022-07-02 11:44:31
时间 2022-07-02 11:44:31 作者 admin
作者 admin 来源
来源 



