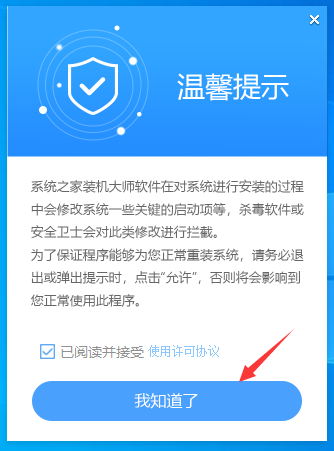Win11怎么重装电脑?很多朋友使用电脑的时候都会遇到一些故障,有的是系统故障比较难解决,咱们可以通过重装系统来让系统恢复正常使用,今天系统之家小编带来了Win11电脑重装系统步骤教程,有图文说明哦,相信大家一定你能够学会的,欢迎收藏。
Win11电脑重装系统步骤教程
1、首先,关闭所有的杀毒软件。然后下载系统之家装机大师,打开软件,软件会进行提示,仔细阅读后,点击我知道了进入工具。
2、进入工具后,工具会自动检测当前电脑系统的相关信息,点击下一步。
3、进入界面后,用户可根据提示选择安装Windows11 64位系统。注意:灰色按钮代表当前硬件或分区格式不支持安装此系统。
4、选择好系统后,等待PE数据和系统的下载。
5、下载完成后,系统会自动重启系统。
6、重启系统后,系统会默认进入PE环境,进入后,系统将会自动进行备份还原,等待完成。
7、系统备份还原完成后,会开始系统自动安装,安装完成自动重启后即可进入系统。
Win11重装电脑系统就是这么简单,无需复杂的操作。

 时间 2022-07-12 14:40:27
时间 2022-07-12 14:40:27 作者 wenbing
作者 wenbing 来源
来源 

 立即下载
立即下载