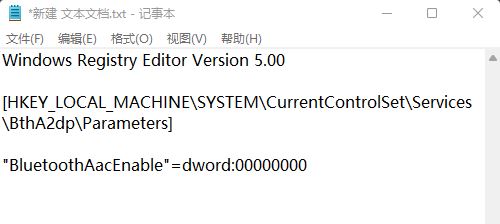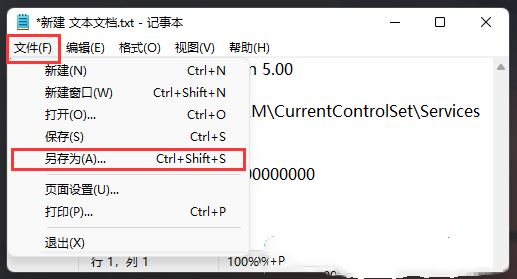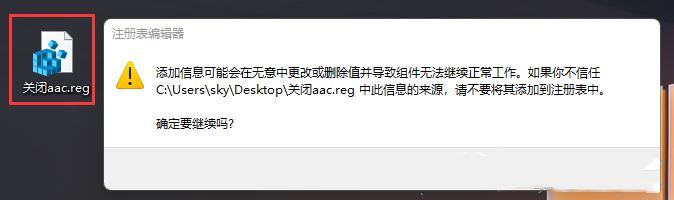当我们在电脑的使用中,难免会遇到一些问题,近期就有Win11用户想要蓝牙耳机AAC,但是不清楚应该如何操作,针对这一情况,下面小编为大家带来了Win11关闭蓝牙耳机AAC的方法,有需要的朋友们一起来学习下吧。
操作方法:
1、桌面空白处,点击右键,在打开的菜单项中,选择【新建文本文档】。
2、新建文本文档窗口,输入以下内容:
Windows Registry Editor Version 5.00
[HKEY_LOCAL_MACHINE\SYSTEM\CurrentControlSet\Services\BthA2dp\Parameters]
“BluetoothAacEnable”=dword:00000000
3、点击左上角的【文件】,在打开的下拉项中,选择【另存为】。
4、另存为窗口,输入以【.reg】为结尾的后缀名,然后点击保存。
5、双击【关闭aac.reg】文件,在打开的弹窗中,点击是,最后,重启一次电脑。

 时间 2022-11-18 16:21:00
时间 2022-11-18 16:21:00 作者 admin
作者 admin 来源
来源