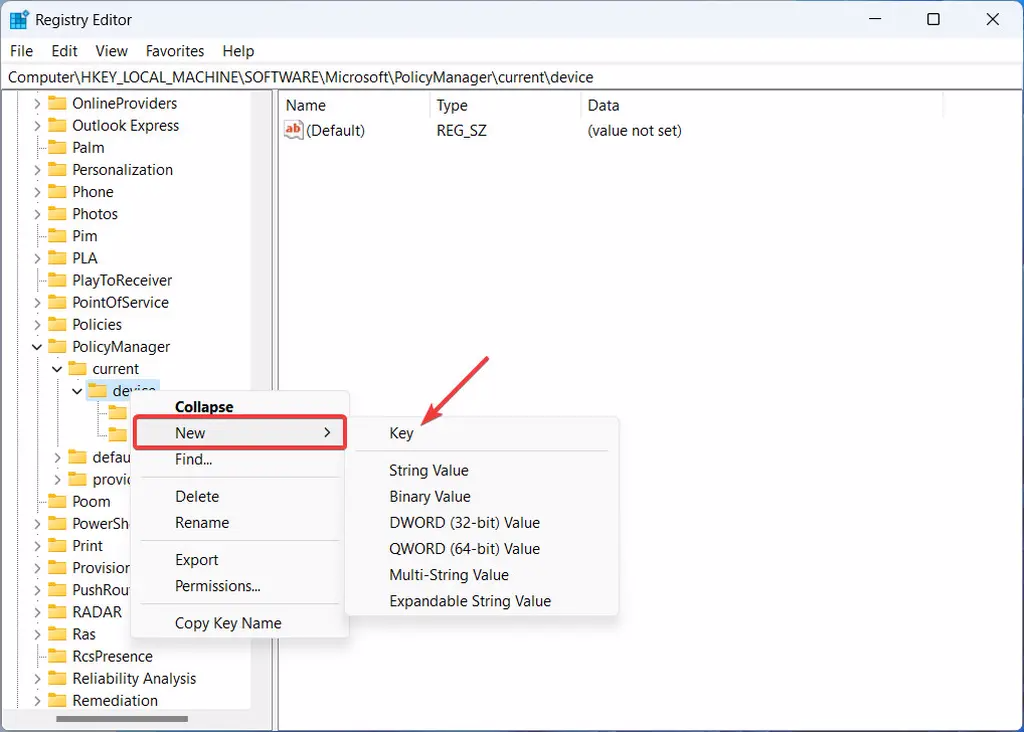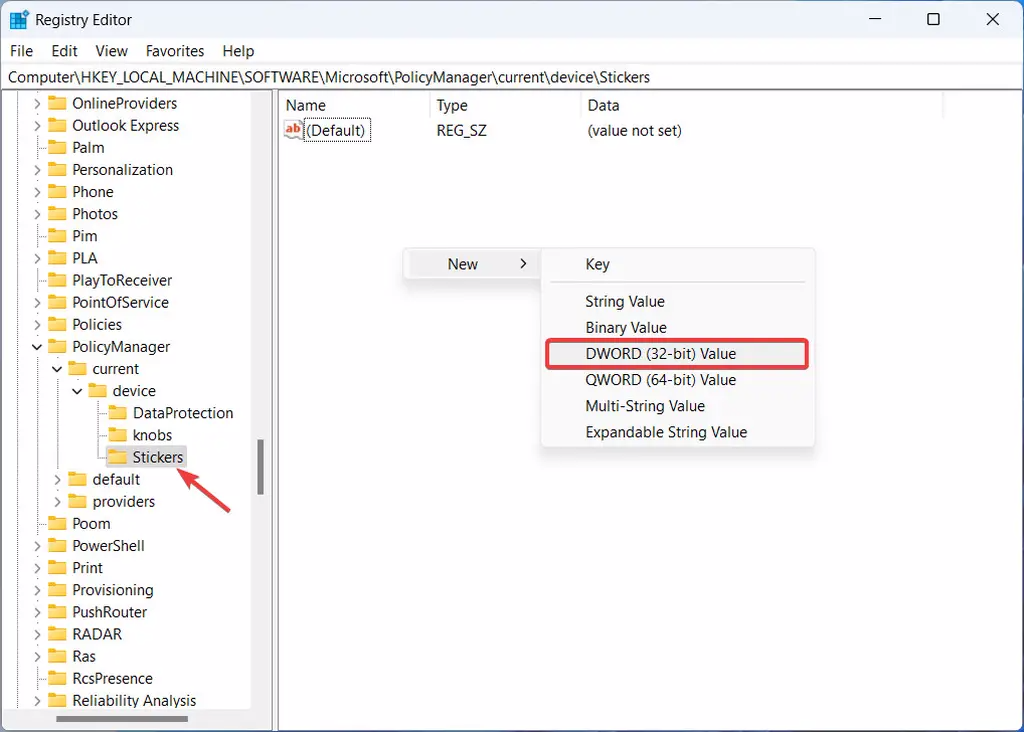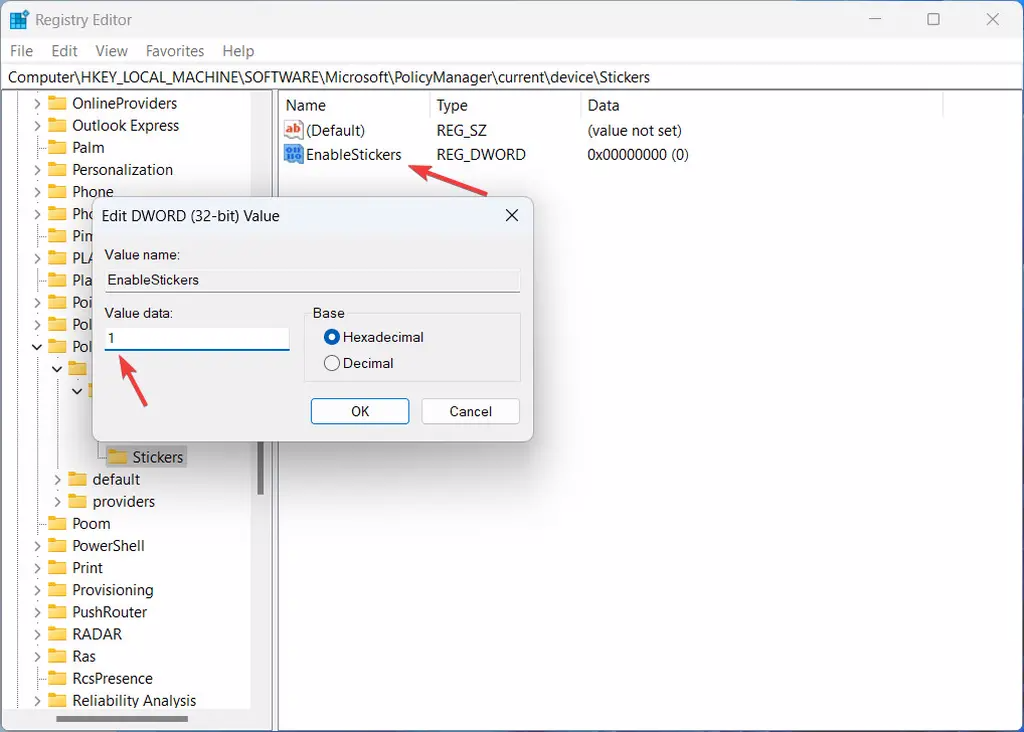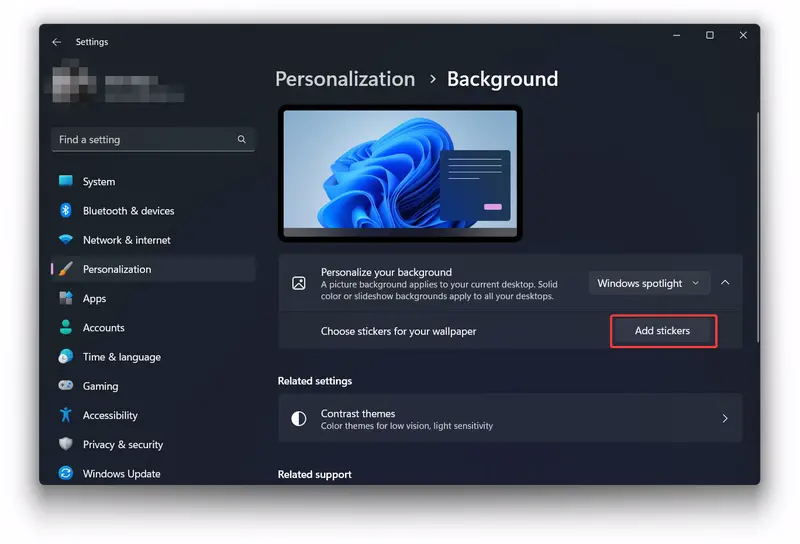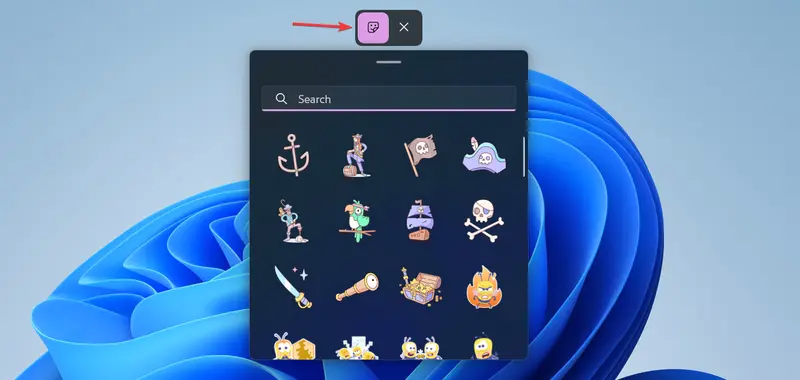在微软最新的Win11 22H2 增加了新的方式来帮助用户对桌面进行个性化设置,那就是Desktop Stickers(桌面贴纸)功能。那么应该如何使用该功能呢?下面小编将为大家介绍Win11 22H2启用桌面贴纸Desktop Stickers功能的方法,我们一起来看看吧。
虽然部分用户会认为该功能有点鸡肋甚至无用,但也会得到部分用户的喜欢。值得注意的是,微软官方并未正式宣布 Desktop Stickers 功能,这意味着在未来微软会删除这项功能,但也不排除默认启用的可能。
想要使用 Desktop Stickers 功能,需要至少 Windows 11 Build 22621 预览版。但请注意,它不适用于 Windows 11 build 22000。如果你不知道你的当前 Windows 11 版本,请按 Win + R 并键入 winver。
该隐藏功能启用方式
1、按击 Win+R 组合键,并输入“regedit”进入注册表。
2、将以下路径复制并粘贴到注册表编辑器的地址栏中:HKEY_LOCAL_MACHINE\SOFTWARE\Microsoft\PolicyManager\current\device。
3、右键单击 device 目录并选择新建 > 项(key)。
4、重命名这个项为“Stickers”。
5、右键注册表右侧的空白区域,选择新建 > DWORD (32 位) 值。
6、将其重命名为“EnableStickers”。
7、打开“EnableStickers”值,然后将数值数据更改为“1”,点击 OK 保存更改。
8、重启电脑。
如何添加、编辑和删除 Desktop Stickers?
1、在桌面任意空白位置右键,然后选择“Add or edit stickers”。
或者还有一种打开方式:使用 Win + I,转到个性化 > 背景,然后单击添加贴纸。
2、Windows 11 就会打开 Stickers 编辑器,用户可以滚动查看支持的贴纸,或者使用关键词来搜索。
3、点击你要添加的贴纸,它就会出现在桌面上。现在你可以点击贴纸,调整尺寸。
4、用户可以根据需要添加尽可能多的贴纸。
5、想要删除贴纸,选中之后点击贴纸下方的删除图标就可以了。
6、想要离开贴纸编辑器,只要添加屏幕顶部的“X”就可以了。
如何禁用 Desktop Stickers?
1、通过 Win+R 输入“regedit”进入注册表。
2、访问 HKEY_LOCAL_MACHINE\SOFTWARE\Microsoft\PolicyManager\current\device\Stickers
3、打开“EnableStickers”,将其数值数据更改为“0”,或者用户也可以删除该值。
4、重启电脑部署该调整。
值得注意的是,在禁用 Desktop Stickers 功能之后,Windows 11 桌面现有的贴纸并不会移除。因此用户需要禁用该功能之前需要先将这些贴纸从桌面移除掉。

 时间 2022-09-19 16:21:00
时间 2022-09-19 16:21:00 作者 admin
作者 admin 来源
来源 

 立即下载
立即下载