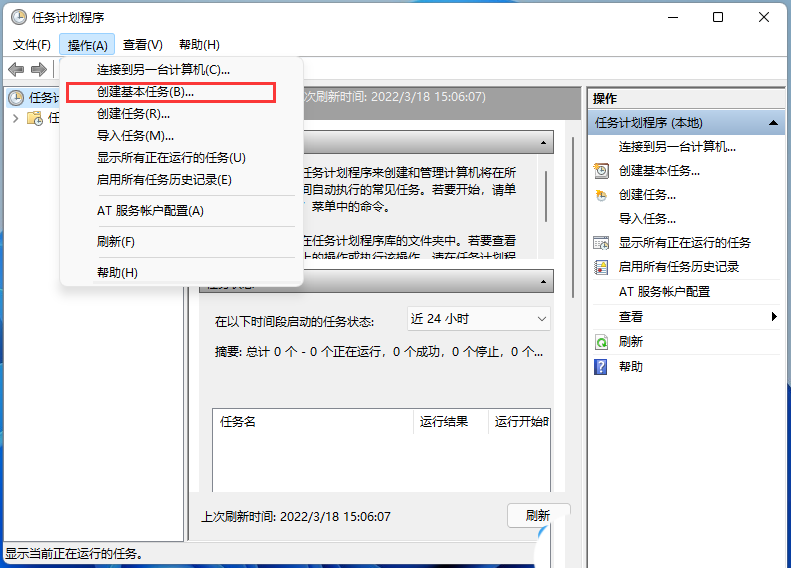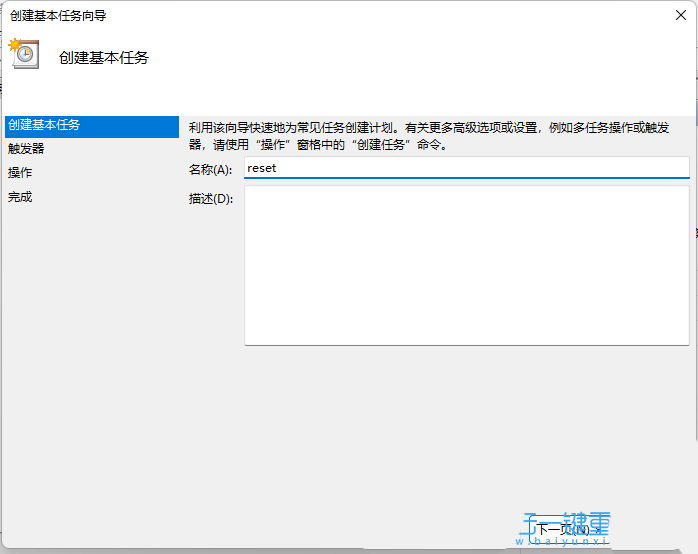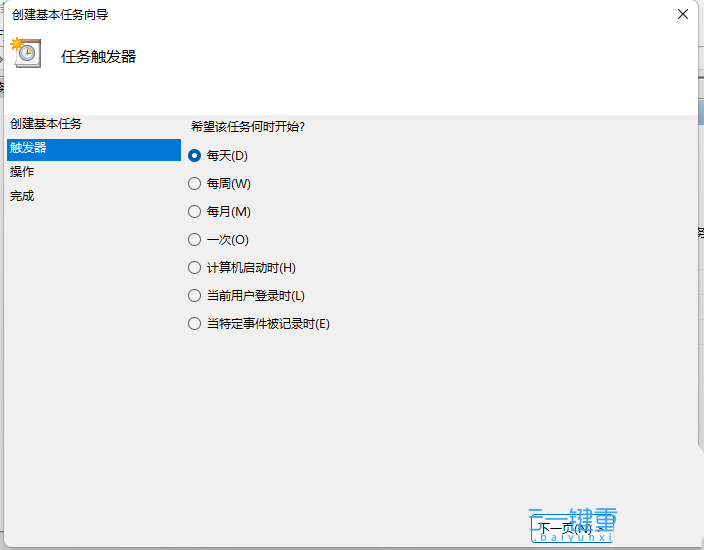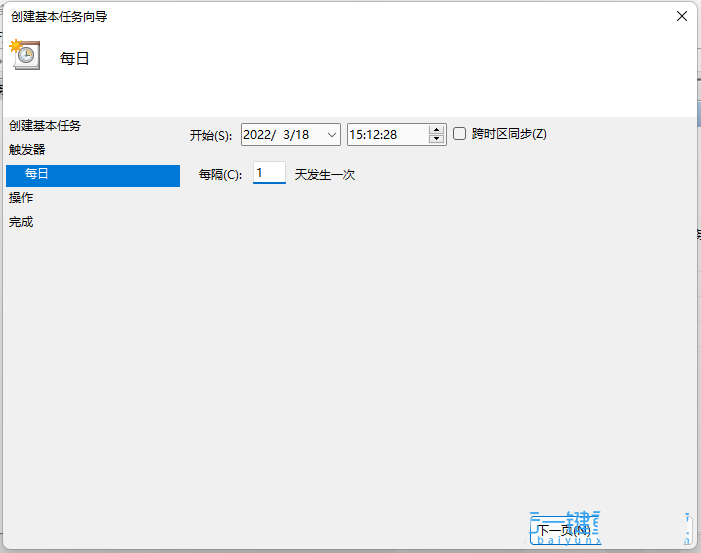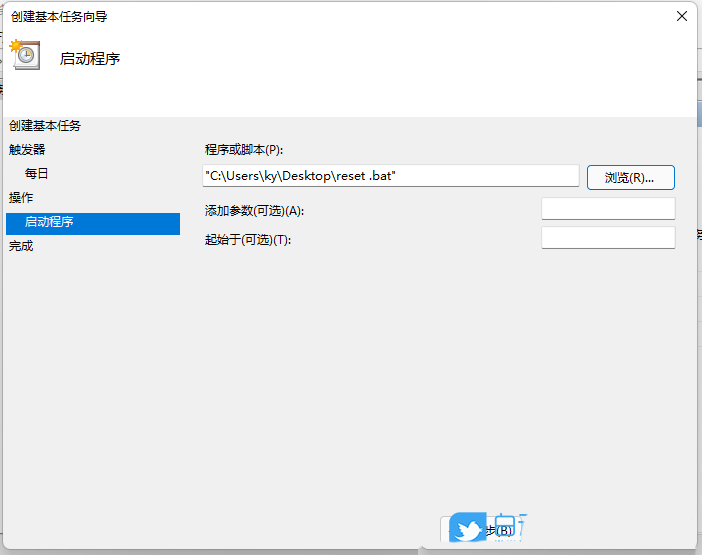我们的电脑设置定时重启的话,可以减少开机浪费的时间,提高办公效率,那么Win11如何设置电脑定时重启?方法很简单,下面小编就为大家演示Win11定时重启设置的方法,相信你很快就会操作的。
操作方法:
1、首先新建个记事本文件,然后输入shutdown -r -f -t 0 命令,并且命名为reset ;
2、将刚才名称为reset 的记事本文件,修改成后缀为 .bat 的批处理文件;
3、打开任务计划程序(taskschd.msc),点击顶部操作,在打开的下拉项中,选择创建基本任务;
4、创建基本任务向导窗口,创建基本任务,名称填写reset ,至于描述写不写都行,问题不大,然后点击下一页;
5、任务触发器,大家可以根据自己的需要进行设置,默认是每天,然后点击下一页;
6、如果选择的是每日,就要设置开始时间和每隔多少天发生一次,然后点击下一页;
7、操作,默认选择启动程序,然后点击下一页;
8、启动程序,程序或脚本下,点击浏览,然后选择reset.bat 文件,点击下一页;
9、设置完成后,点击完成;
最后,在任务计划程序中,就可以查看到设置成功的任务,如果需要马上运行,只需要找到 reset 任务,再点击运行即可。

 时间 2022-11-22 16:22:00
时间 2022-11-22 16:22:00 作者 admin
作者 admin 来源
来源