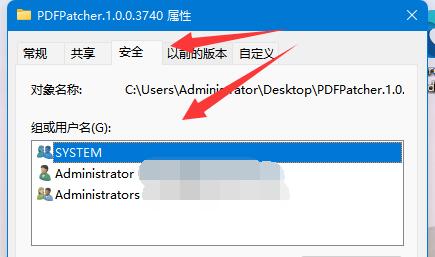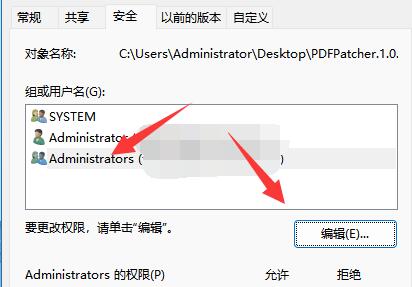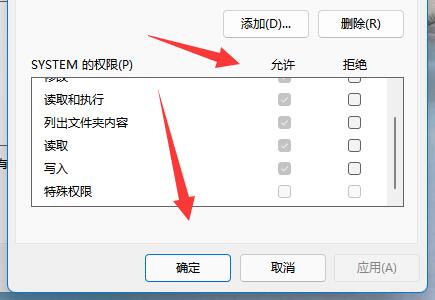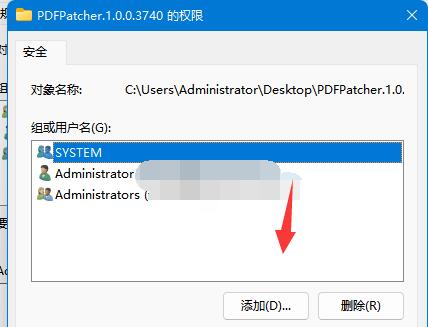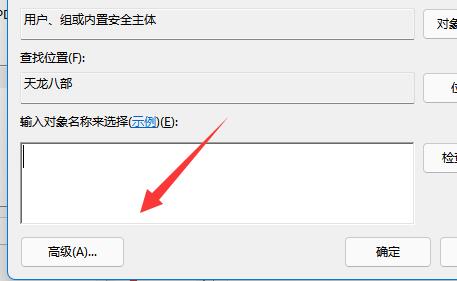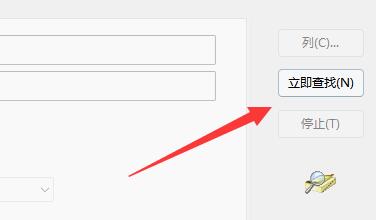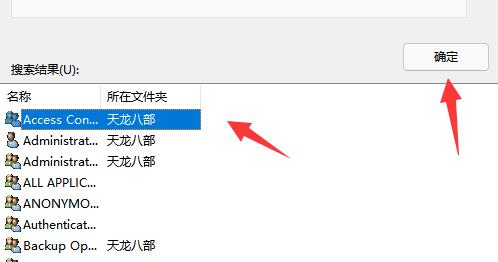Win11文件夹拒绝访问怎么办?近期有用户给电脑升级了Win11系统,在后续的使用中发现,电脑的部分文件夹被拒绝访问了,不知应该如何解决,针对这一情况,下面小编整理了详细的解决方法,让我们一起来看看吧。
解决方法:
1、首先右键被拒绝的文件夹,打开“属性”。
2、接着进入“安全”,观察下面有没有正在使用的用户。
3、如果有的话,就选中用户,点击“编辑”。
4、然后勾选所有权限为“允许”即可。
5、如果没有用户,我们就点击“添加”。
6、再点击左下角“高级”。
7、随后点击右边的“立即查找”选项。
8、最后将我们的用户“确定”添加进来再添加权限即可。
以上就是Win11文件夹拒绝访问的解决方法了。

 时间 2022-10-25 16:22:00
时间 2022-10-25 16:22:00 作者 admin
作者 admin 来源
来源