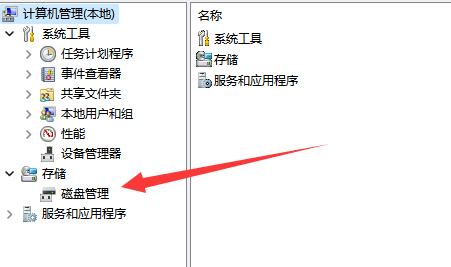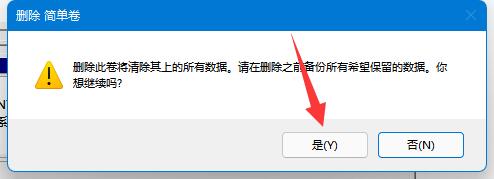Win11C盘怎么扩大?当我们的电脑使用久了,难免会出现C盘不够用的情况,从而影响电脑的运行,对此我们可以试试给C盘扩容,那么应该如何操作呢?下面小编就为大家演示Win11C盘扩容的方法,有需要的朋友们可以试着操作看看哦。
操作方法:
1、首先右键此电脑,打开“管理”。
2、接着进入左边“磁盘管理”。
3、然后找到离c盘最近的磁盘,我们这里是d盘,右键选择“删除卷”。
(删除卷会清空数据,记得备份)
4、随后会弹出一个选项,选择“是”。
5、删除完成后,右键c盘,选择“扩展卷”。
6、点开会进入扩展卷向导,点击“下一步”。
7、然后选择扩展的空间数量,点击“下一页”。
8、这样就能扩大c盘空间了,点击“完成”即可。
以上就是Win11系统分区c盘扩容的方法教程了。

 时间 2022-10-19 16:23:00
时间 2022-10-19 16:23:00 作者 admin
作者 admin 来源
来源