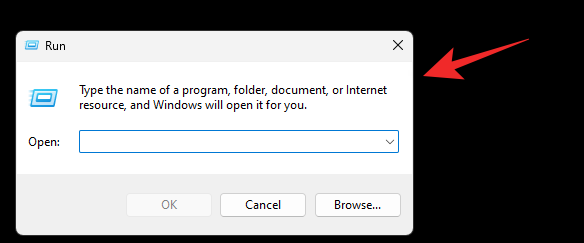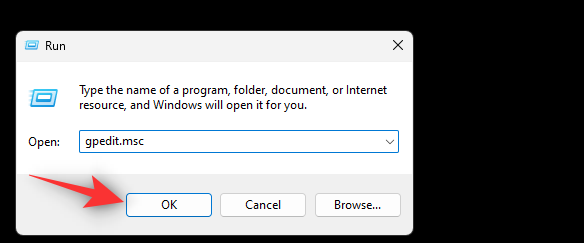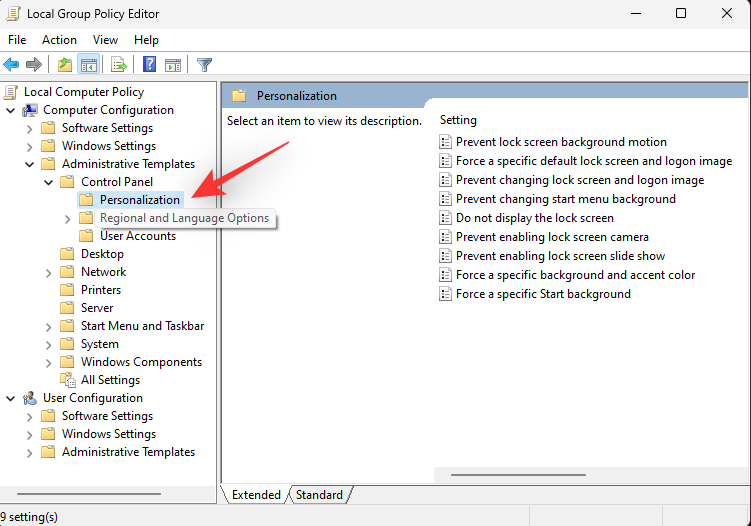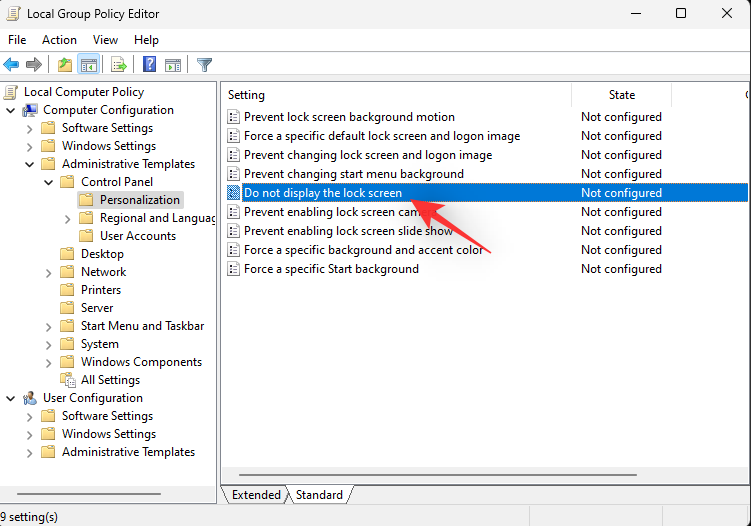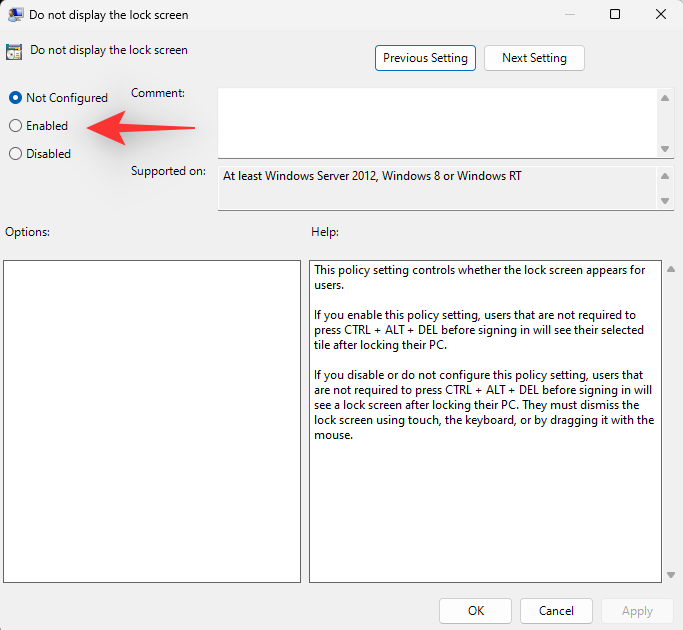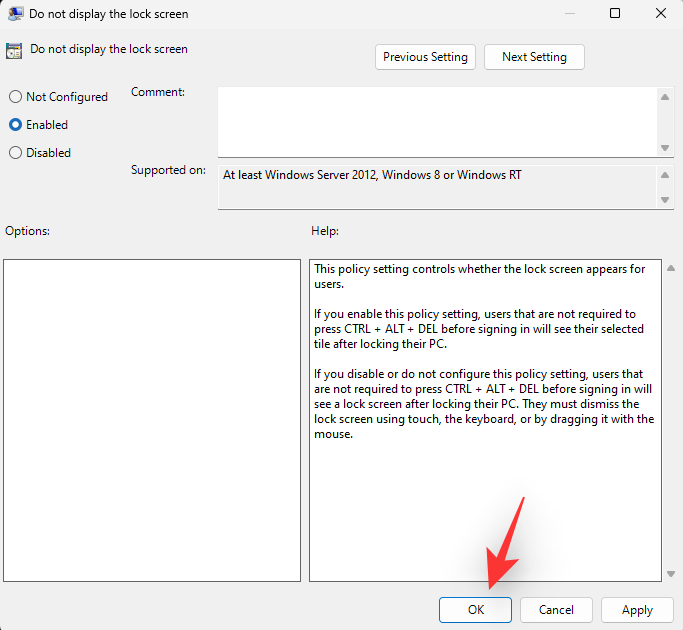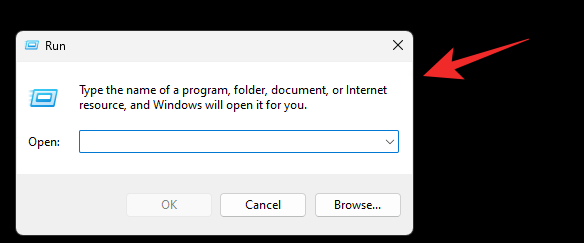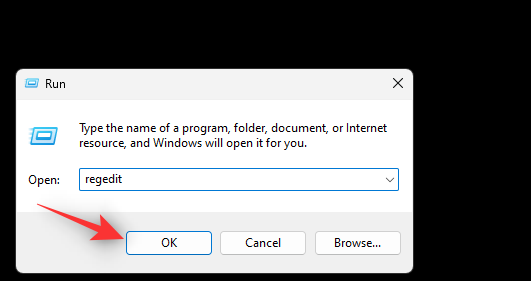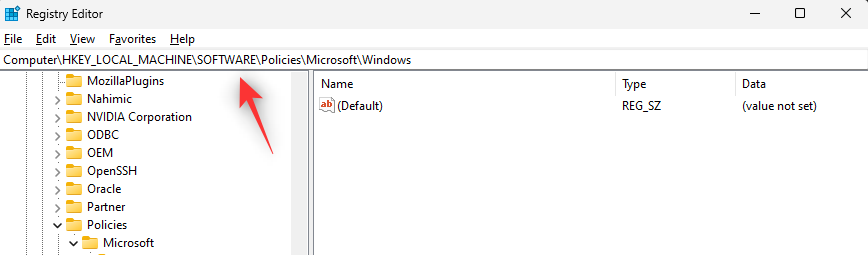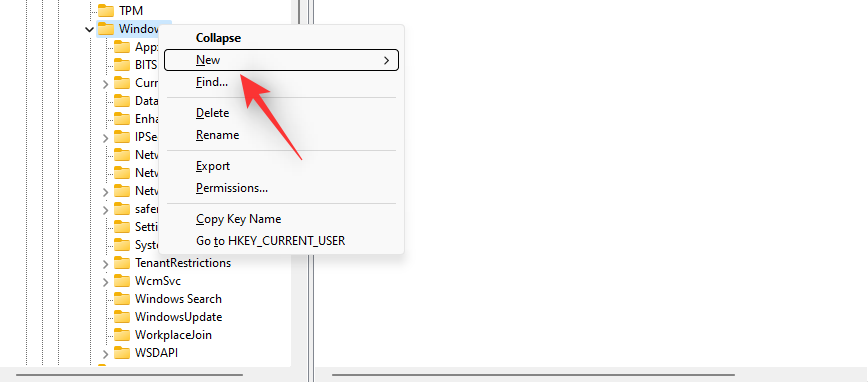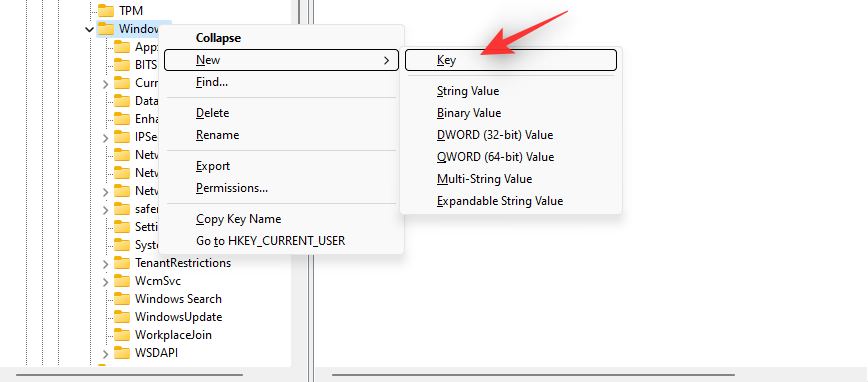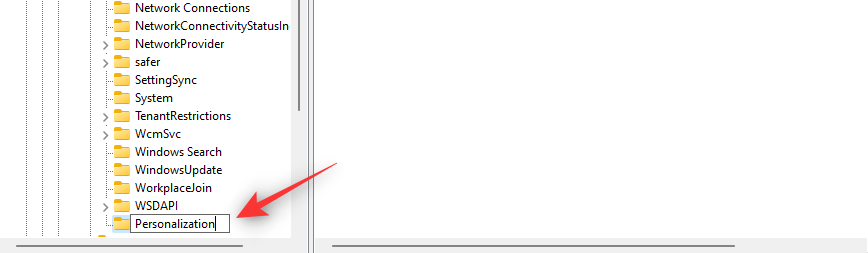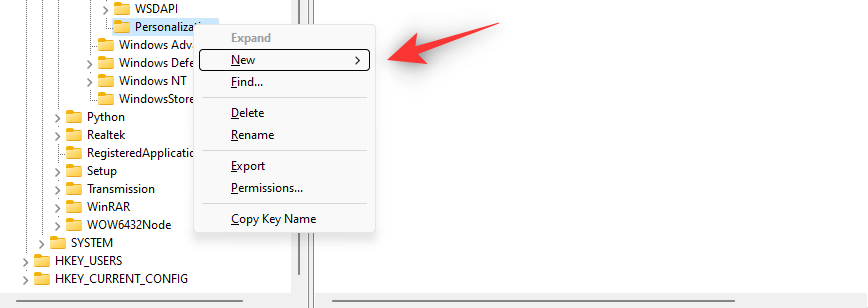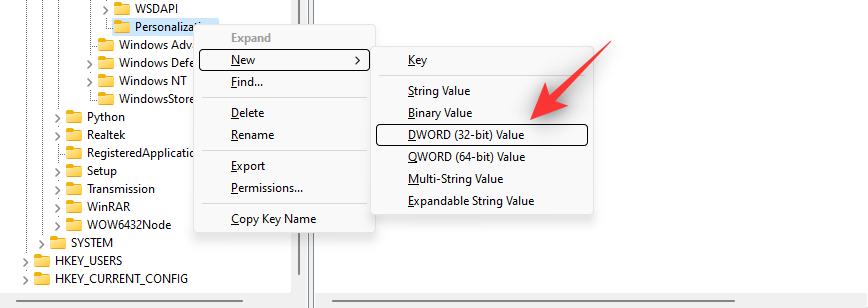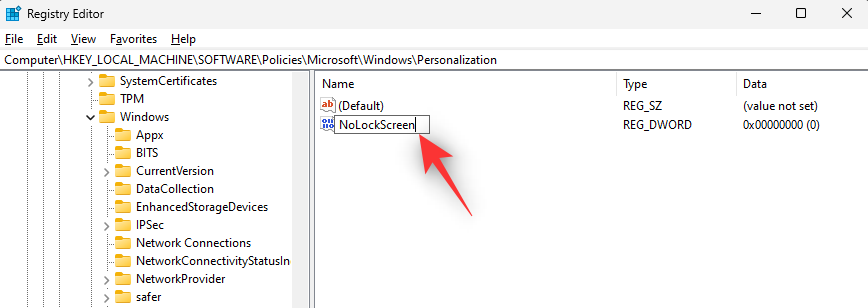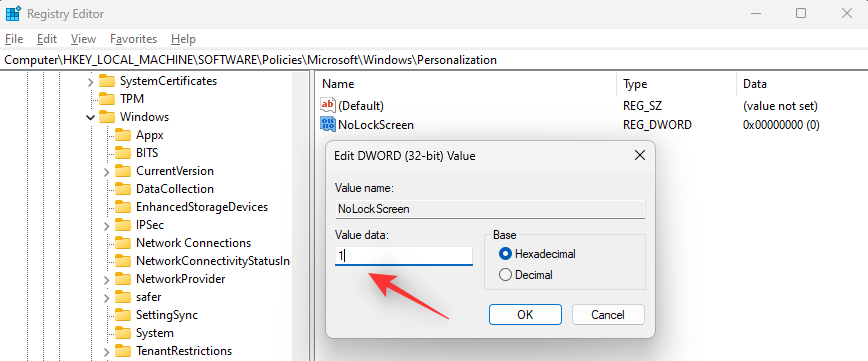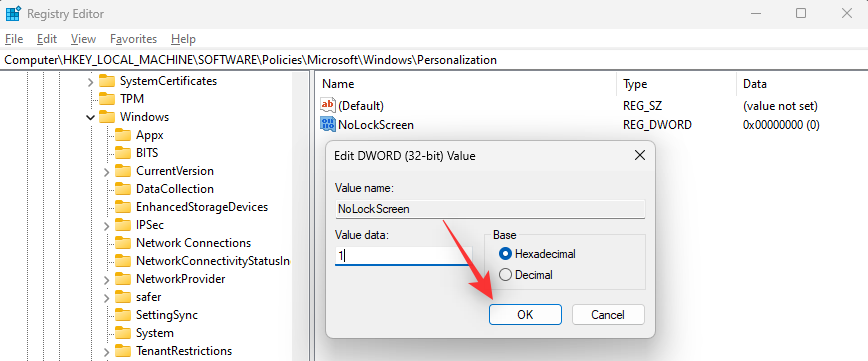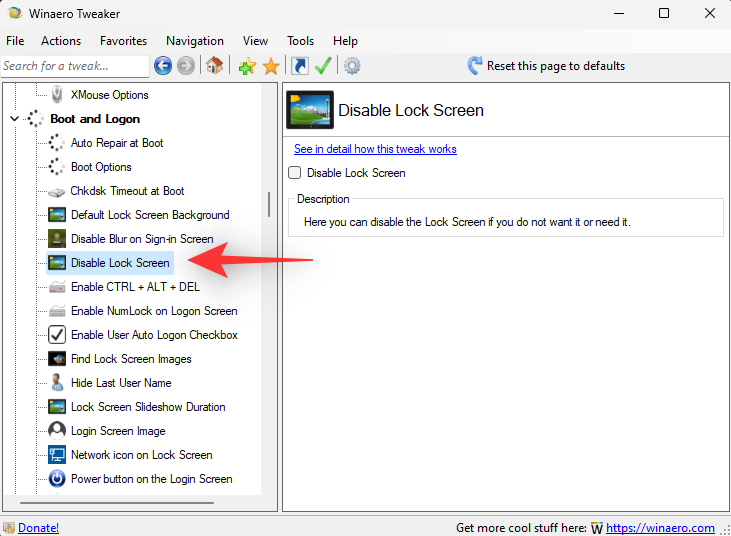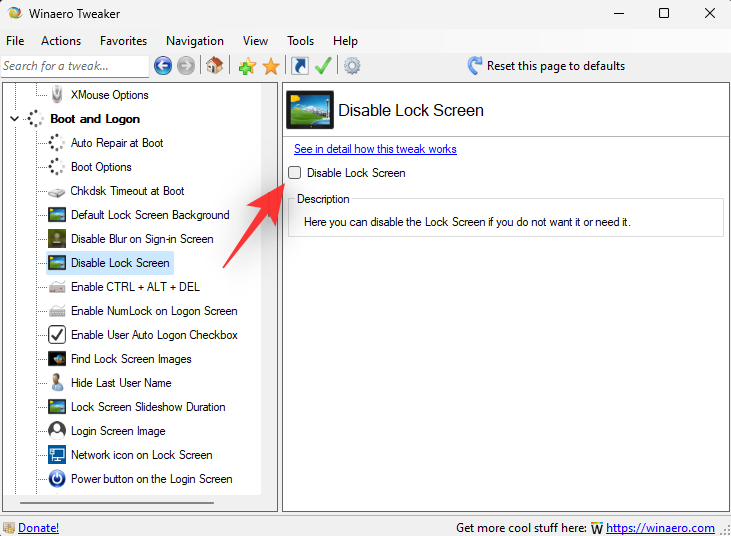随着Win11系统的推出,相信在座的不少用户都已经升级在使用了,但是在使用中难免会遇到不懂得该如何操作的情况,就例如有用户想要禁止电脑锁屏页面,那么应该如何操作呢?下面我们来看看小编是如何操作的吧。
设置方法:
方法 1:使用组策略编辑器 (GPE)
按Windows + R启动运行对话框。
使用以下命令启动组策略编辑器。
gpedit.msc
使用左侧边栏导航到以下路径。
Computer ConfigruATIon > AdministrATIve Templates > Control Panel > Personalization
现在双击 不显示锁定屏幕。
选择 启用。
单击确定。
方法 2:使用注册表编辑器
按Windows + R启动运行对话框。
键入以下内容并按 Enter 或单击OK。
regedit
导航到左侧的以下路径。您也可以将下面的地址复制粘贴到顶部的地址栏中。
Computer\HKEY_LOCAL_MACHINE\SOFTWARE\Policies\Microsoft\Windows
现在选择 键。
命名您的密钥 个性化。
右键单击个性化 并选择 新建。
选择 DWORD(32 位)值。
双击相同并将其 值数据:设置为 1。
单击 确定。
现在重新启动您的 PC 以进行更改。
就是这样!现在应该在您的 Windows 11 PC 上禁用锁定屏幕。
方法三:使用第三方应用
您还可以使用 WinAeroTweaker 等免费的第三方应用程序,只需单击几下即可禁用 PC 上的锁定屏幕。请按照以下指南帮助您完成该过程。
按照屏幕上的说明根据您的偏好设置应用程序,并在完成后启动应用程序。单击启动和登录下的 禁用锁定屏幕。
选中右侧 的禁用锁定屏幕 复选框 。
出现提示时重新启动您的 PC。即使未收到提示,我们也建议您重新启动 PC。PC 重新启动后,应在 Windows 11 系统上禁用锁定屏幕。
以上就是win11系统禁止锁定屏幕的方法教程了。

 时间 2022-10-27 16:24:00
时间 2022-10-27 16:24:00 作者 admin
作者 admin 来源
来源