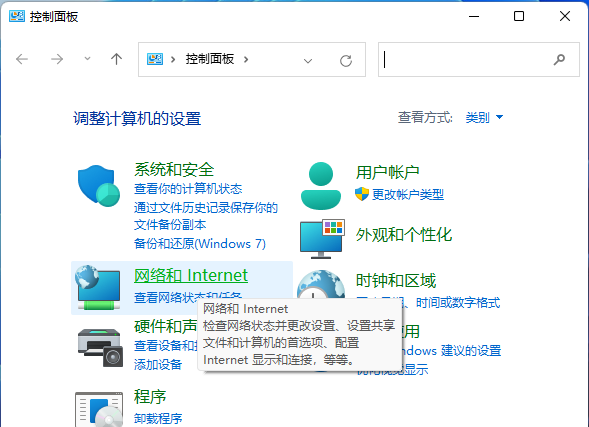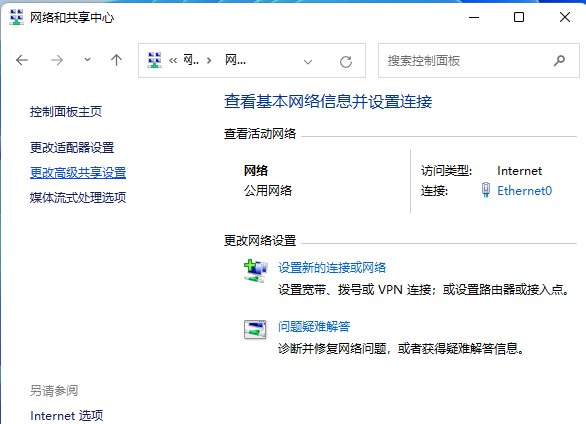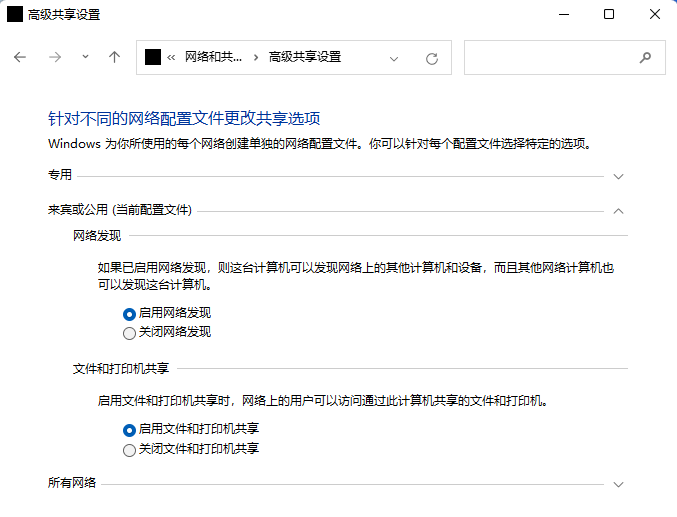工作组计算机是最常见最简单最普通的资源管理模式,就是将不同的电脑按功能分别列入不同的组中,以方便管理。近期有部分Win11用户遇到了找不到工作组计算机的情况,那么对于这一情况有没有什么方法可以解决呢?下面我们来看看吧。
解决方法:
启用网络发现和文件和打印机共享
1、按 Win + S 组合键,或点击任务栏上的搜索图标,在打开的Windows 搜索,顶部搜索框输入控制面板,然后点击打开系统给出的最佳匹配控制面板应用;
2、控制面板窗口,类别查看方式下,点击调整计算机的设置下的网络和 Internet;
3、网络和 Internet窗口,点击网络和共享中心;
4、网络和共享中心窗口,左侧边栏,点击更改高级共享设置;
5、高级共享设置窗口,网络发现选择启用网络发现,文件和打印机共享选择启用文件和打印机共享,然后点击保存更改。
启用SMB 1.0/CIFS文件共享支持
1、首先,按 Win + S 组合键,或点击任务栏上开始图标旁的搜索图标;
2、Windows 搜索窗口,输入控制面板,然后点击打开系统给出的最佳匹配控制面板应用;
3、所有控制面板项窗口,切换到小图标查看方式,然后点击调整计算机的设置下的程序和功能;
4、在打开的窗口,左侧点击启用或关闭 Windows 功能;
5、Windows 功能窗口,找到并点击+号,展开SMB 1.0/CIFS 文件共享支持;
6、勾选SMB 1.0/CIFS 文件共享支持下的三个选项,然后点击确定,并重启电脑。
以上就是Win11系统找不到工作组计算机的解决方法了。

 时间 2022-11-01 16:24:00
时间 2022-11-01 16:24:00 作者 admin
作者 admin 来源
来源