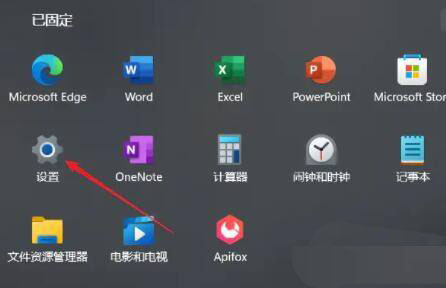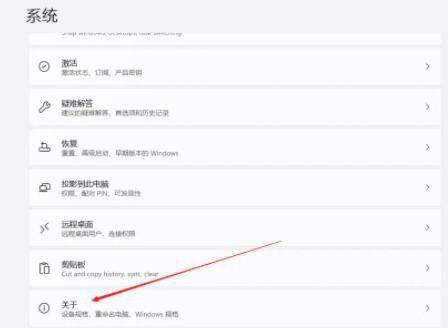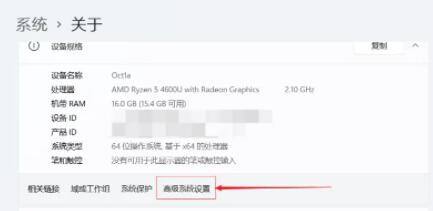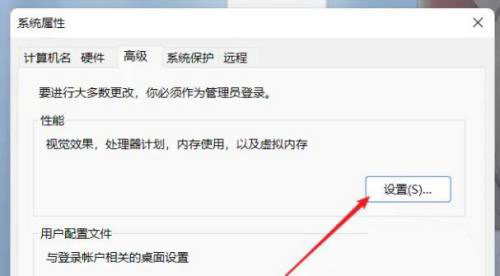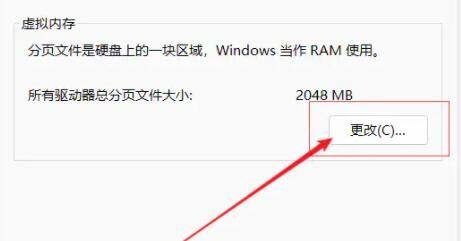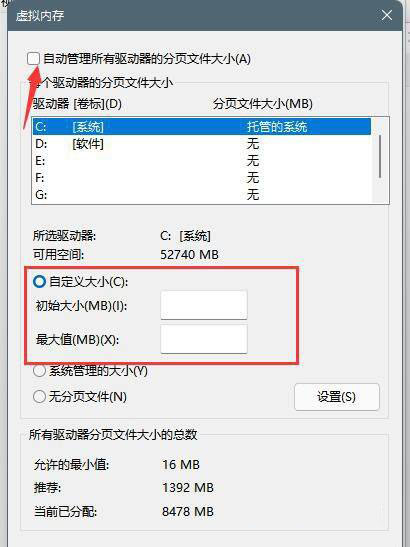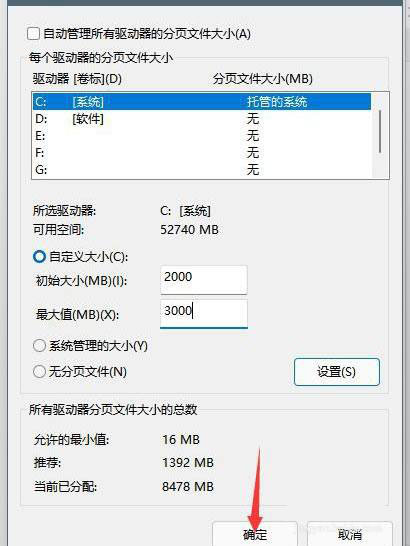当我们的电脑内存不足时,设置虚拟内存可以借用硬盘空间来缓解电脑的运行压力,减少对物理内存的读取从而保护内存延长内存使用寿命。本期教程小编将为大家带来Win11设置虚拟内存的方法,有需要的朋友们一起来看看吧。
操作方法:
第一步,按下键盘“win”按键,然后点击进入“设置”;
第二步,在右侧系统设置下方选择“关于”;
第三步,在关于中找到相关链接中的“高级系统设置”;
第四步,在其中的性能处点击“设置”;
第五步,在其中找到虚拟内存,点击下方的“更改”就可以设置虚拟内存了。
第六步,去掉对勾,选择自定义,托管的系统选择C盘
第七步,内存大小的设置一般使用默认的即可,如果感觉到内存不足时再设置,建议最多不超过实际内存的2倍(内存越小,磁头定位越快,效率越高,因此,不要设置太大),设置完毕,点击确定,重启系统即可应用设置。
以上就是Win11虚拟内存设置方法技巧了。

 时间 2022-10-20 16:25:00
时间 2022-10-20 16:25:00 作者 admin
作者 admin 来源
来源