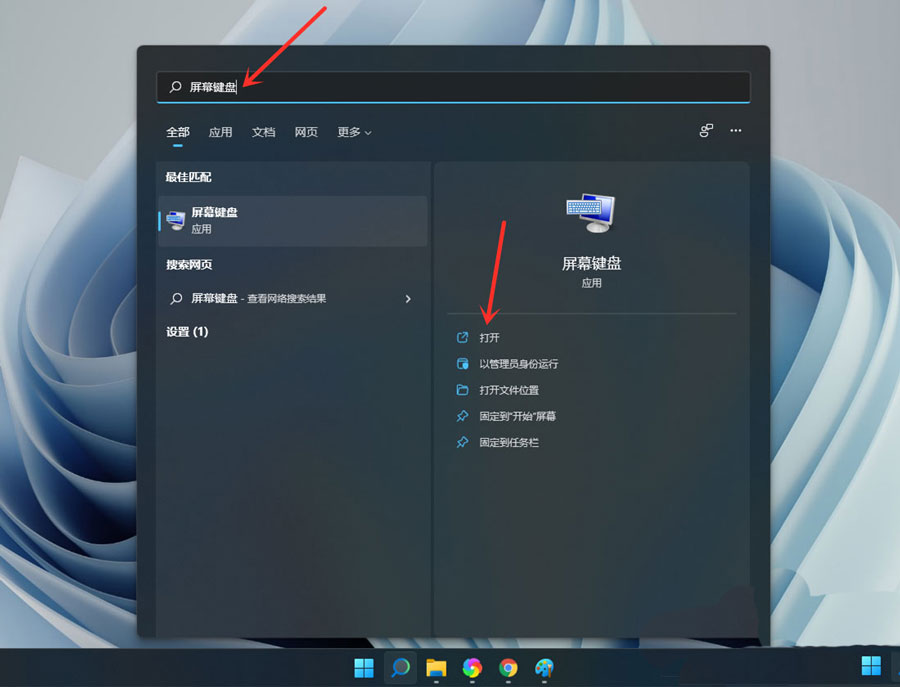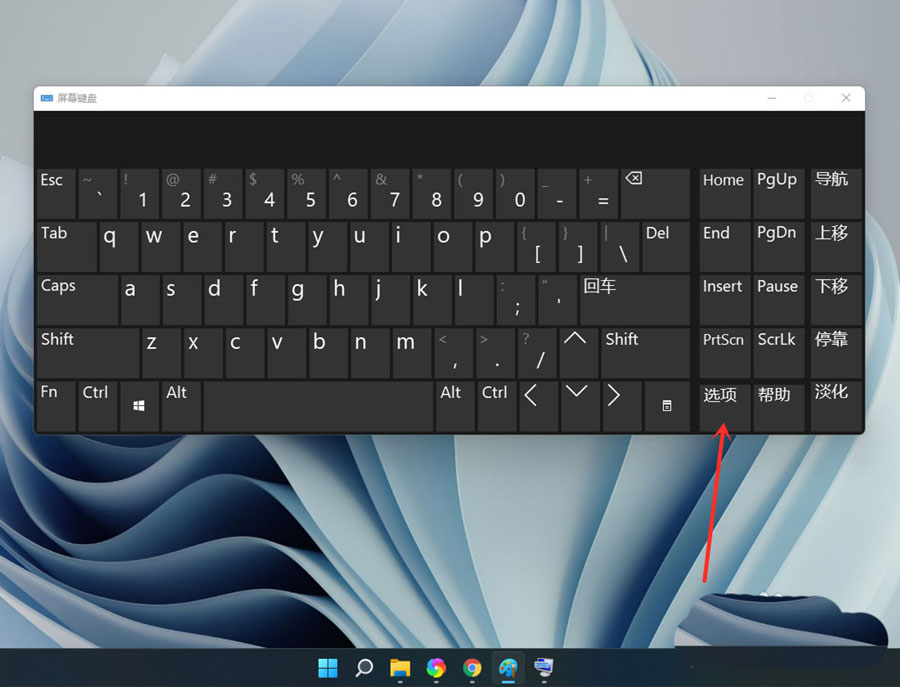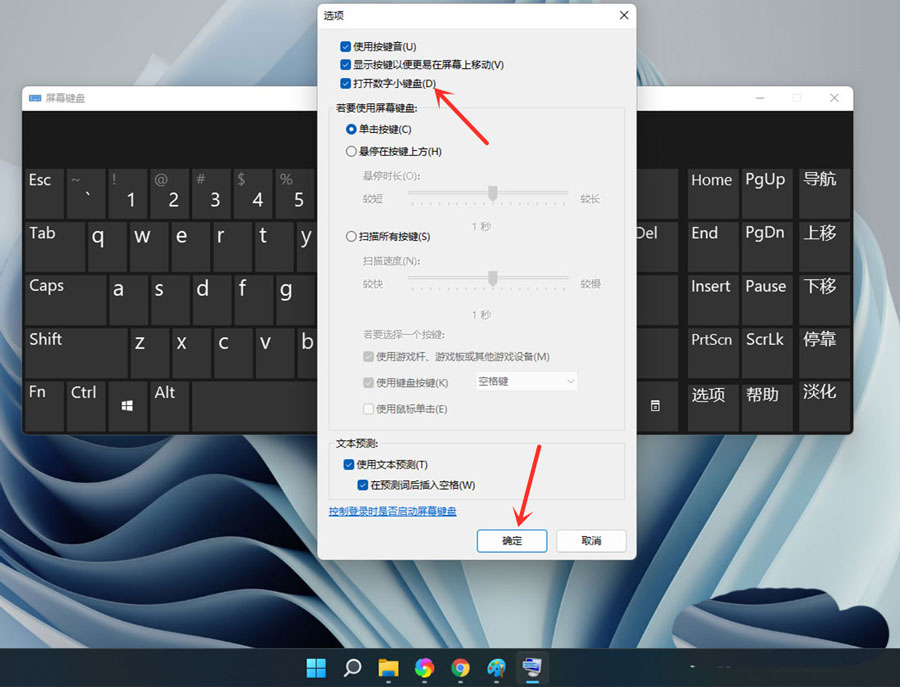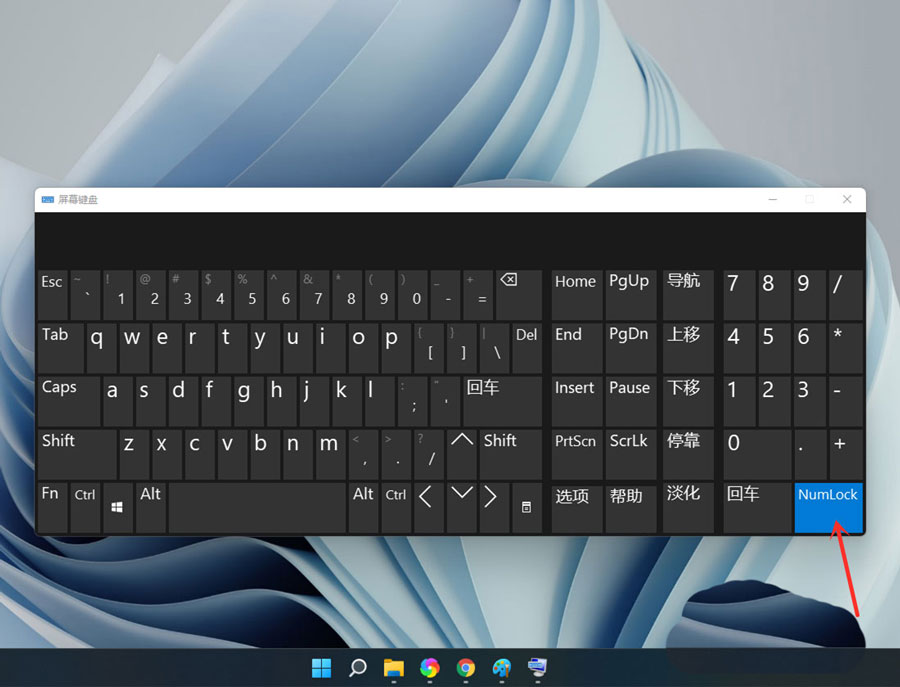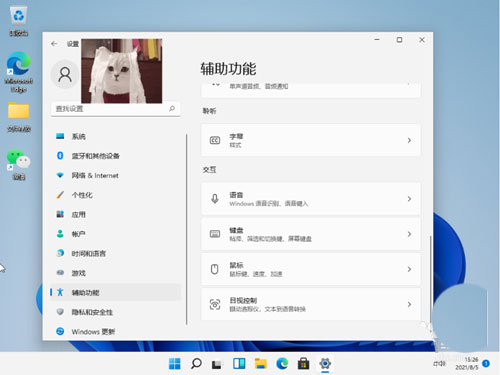在我们平常电脑的使用中,或多或多会遇到一些电脑问题,就比如近期有Win11用户反映小键盘失灵不能用了,那么遇到这种问题应该怎么办呢?下面就和小编一起来看看有什么解决方法吧。
解决方法:
打开搜索
打开win11电脑桌面,点击底部【搜索】图标。
打开屏幕键盘
搜索【屏幕键盘】,点击右侧【打开】。
打开选项
点击【选项】。
打开数字小键盘
勾选【打开数字小键盘】,点击【确定】。
打开小键盘开关
点击【Numlock】键,打开小键盘开关。
注意:设置完成后可关闭屏幕键盘。
二、开启小键盘
点击下方的开始菜单,然后点击设置;
点击左边菜单栏的辅助功能,然后再点击右边的键盘,进入下一步设置;
点击右侧按钮;
然后我们就可以看到桌面上的小键盘啦。
以上就是Win11小键盘失灵的解决方法了。

 时间 2022-10-20 16:29:00
时间 2022-10-20 16:29:00 作者 admin
作者 admin 来源
来源