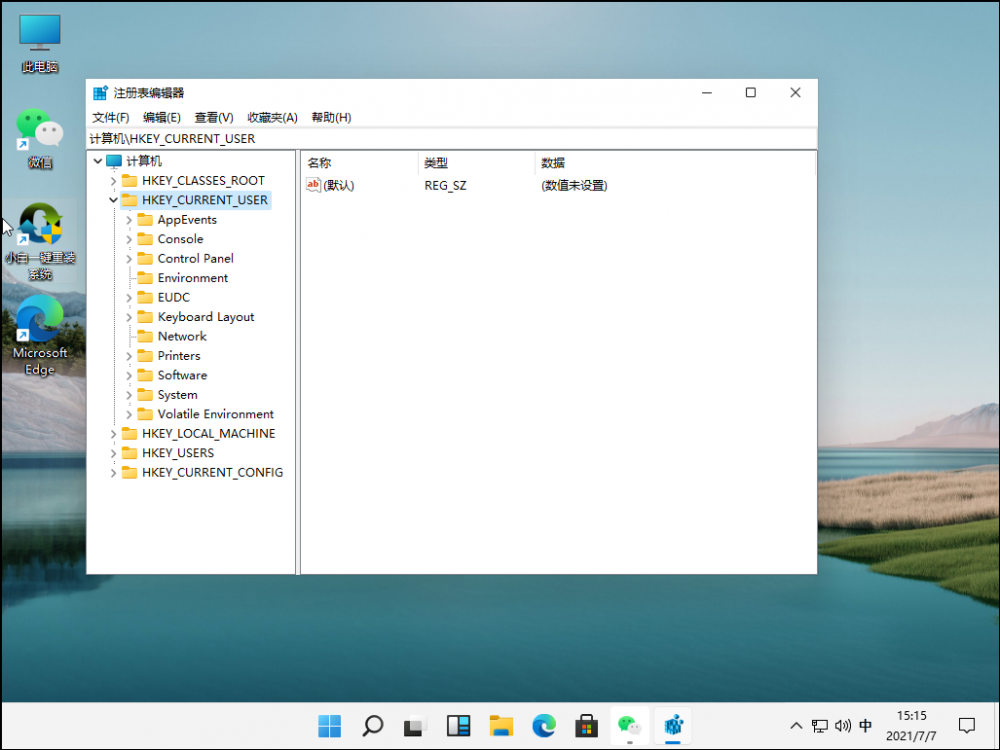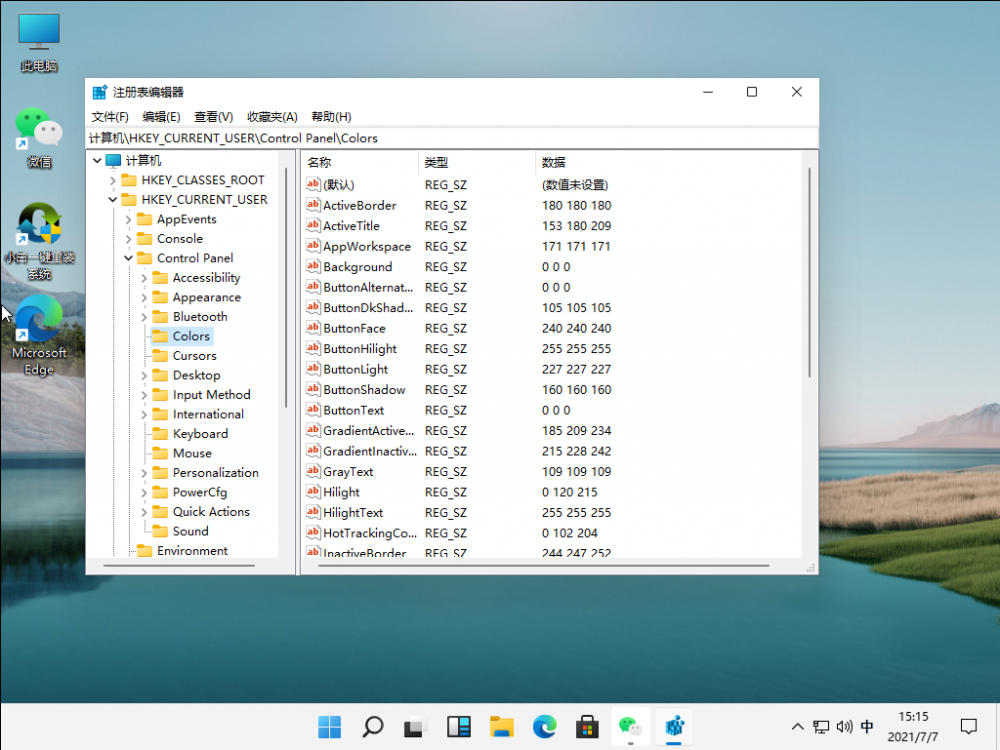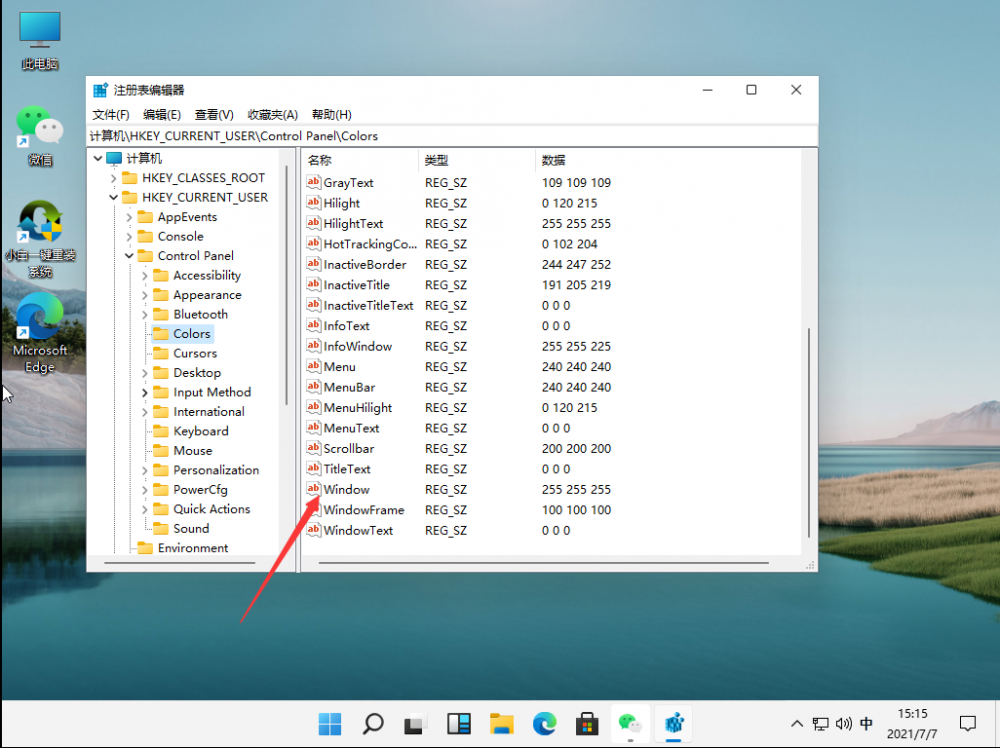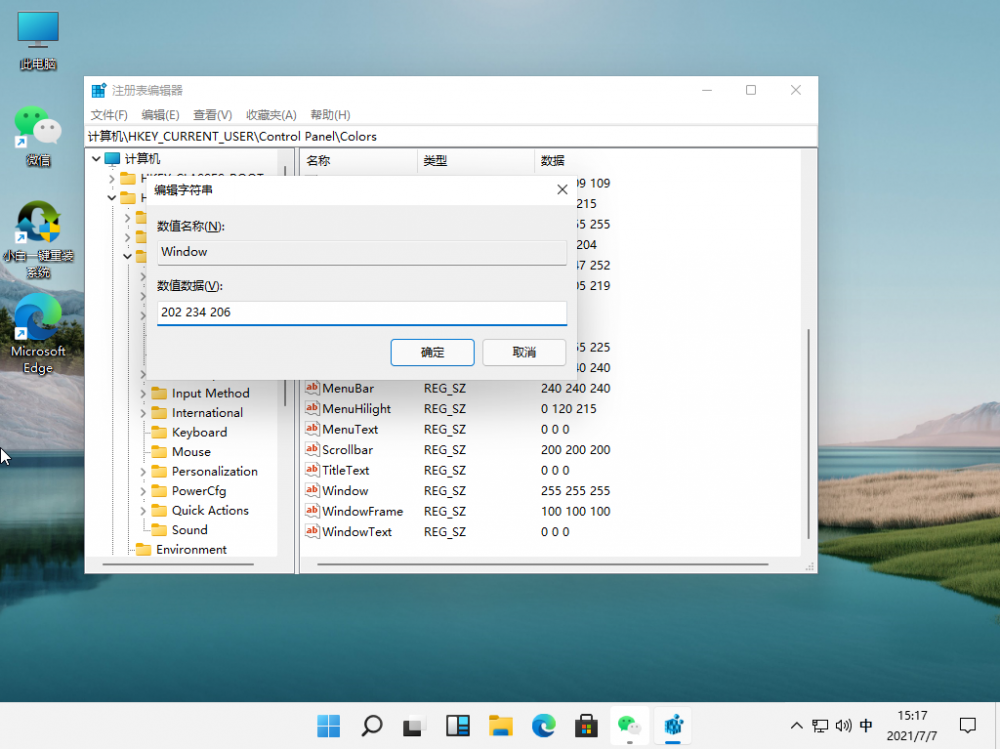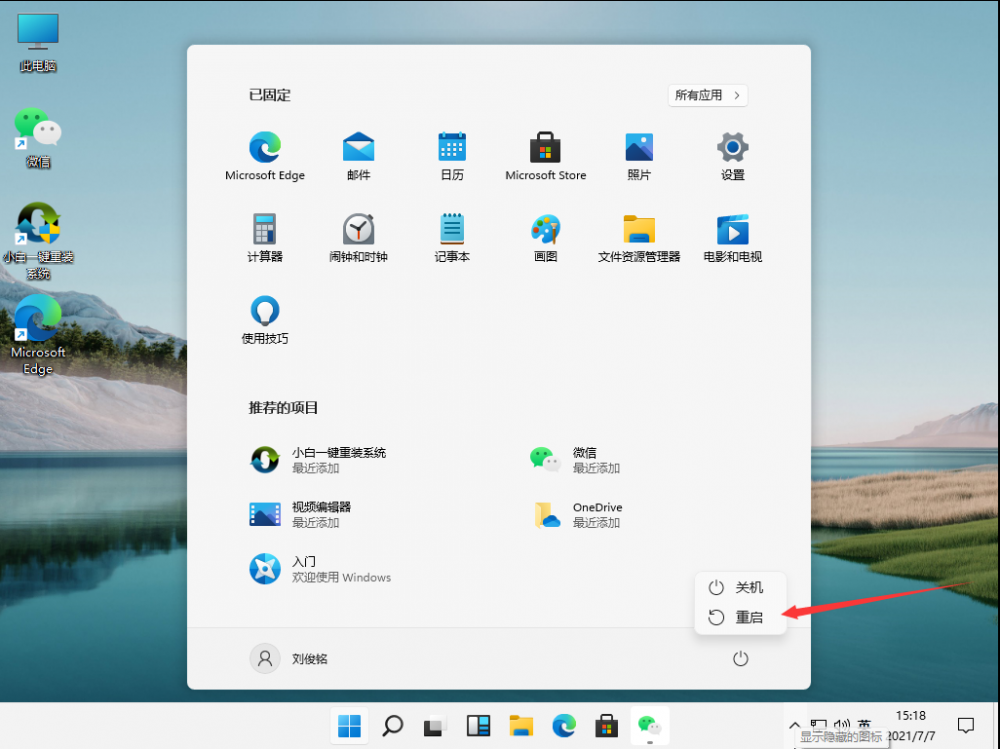Win11护眼模式怎么开?有用户刚给电脑升级了最新的Win11系统,在后续的使用中发现电脑屏幕的亮度很亮,想要开启电脑的护眼模式来保护眼睛,那么应该如何操作呢?下面我们来看看这篇Win11开启绿色护眼模式的方法吧,希望可以帮到你。
操作方法:
1、点击左下角菜单,点击开始键打开”运行“,或者直接按WIN+R也能打开”运行“框,打开后,在框内输入regedit,并按下回车,转到注册编辑表。
2、选择左侧 HKEY_CURRENT_USER ,再点击进入。
3、进入界面后,再次点击Control Panel 进入。
4、进入文件夹页面后,再点击左侧的Control Panel里面的color。
5、进入Colors 界面后,找到下面的windows,并点击它。
6、进入界面后,就可以根据自己的需求调整护眼绿参数,填写完后,选择确定即可。
7、打开左下角菜单栏,点击重启电脑,重启完成后便可。
8、重启完成后,就可以发现护眼绿已经生效了。

 时间 2022-11-22 16:31:00
时间 2022-11-22 16:31:00 作者 admin
作者 admin 来源
来源