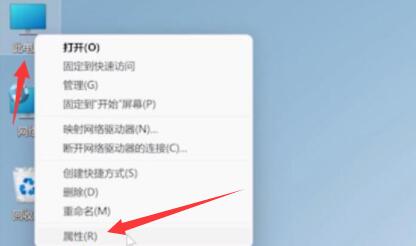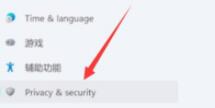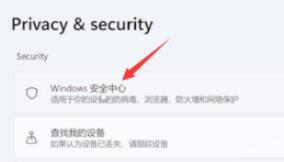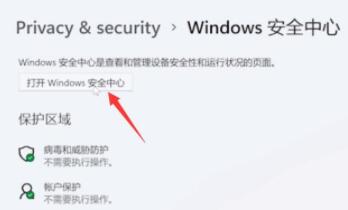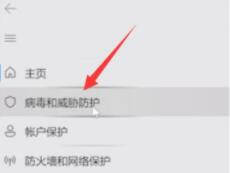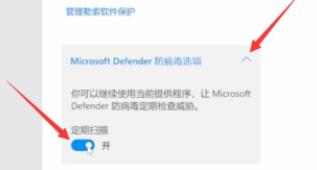Win11如何关闭杀毒软件?有部分用户比较习惯使用第三方杀毒软件,因此想要将系统自带的杀毒软件关闭,那么应该如何操作呢?其实方法很简单,下面我们一起跟着小编来看看具体的操作方法吧。
具体操作如下:
1、首先在桌面上找到此电脑,右键选中它,点击“属性”。
2、然后在其中左侧栏中找到“privacy&security”。
3、进入安全后,点击其中的“windows安全中心”进入。
4、接着在windows安全中心中选择“打开windows安全中心”。
5、然后在左侧边栏中选择“病毒和威胁防护”。
6、最后在右侧展开“Microsoft Defender防病毒选项”,将下方的定期扫描设置为“关”即可。
好了,以上就是本文的全部内容,希望本教程能够帮助到你,关注系统之家装机大师官网,为你带来更多相关资讯!

 时间 2022-11-16 16:31:00
时间 2022-11-16 16:31:00 作者 admin
作者 admin 来源
来源