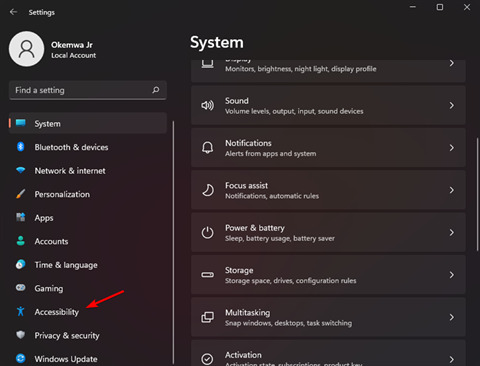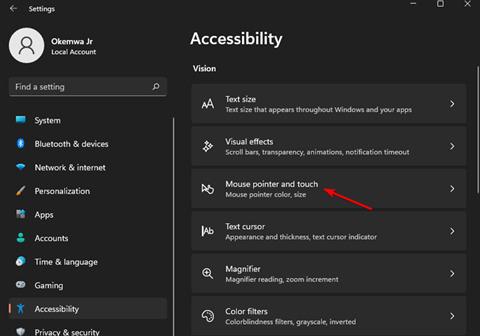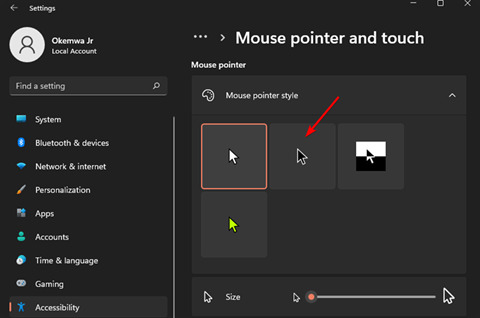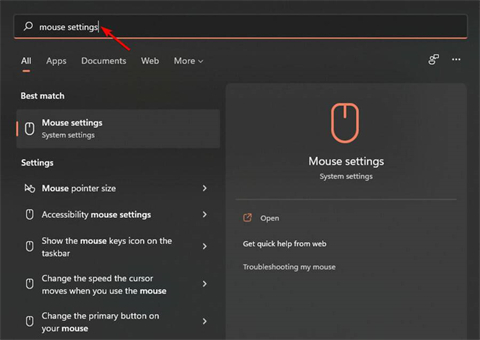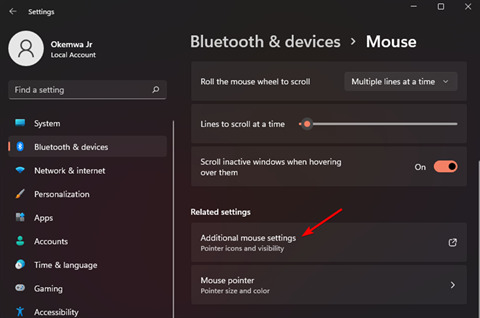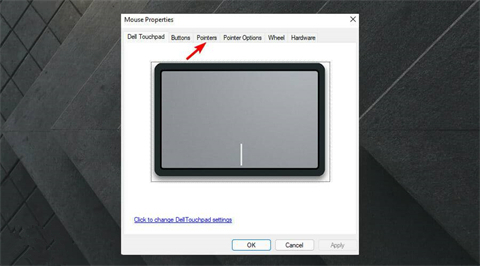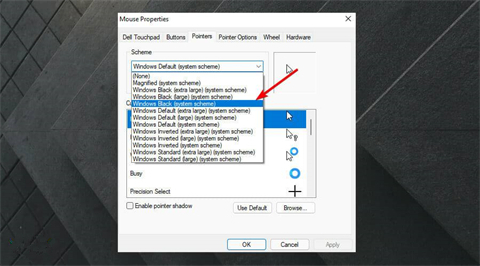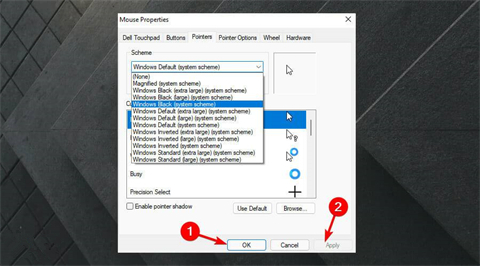Win11鼠标箭头怎么换颜色?在我们平常电脑的使用中,有些用户想让自己的电脑桌面更有个性化,不仅会对桌面的壁纸、窗口颜色等进行自定义设置,这其中还有对鼠标光标颜色的修改,那么应该如何操作呢?本期教程小编就为大家分享Win11鼠标光标颜色设置教程。
操作方法:
方法一:
1、首先我们按下Windows+I键打开设置界面;
2、然后,在设置界面之中点击左侧面板中的辅助功能设置选项;
3、这时我们再选择视觉部分下的鼠标指针和触摸选项;
4、最后,我们从鼠标指针样式选项中,点击黑色光标样式,您的光标将变为黑色。
方法二:
1、在开始菜单之中单击搜索图标并键入鼠标设置,然后按回车;
2、在相关设置之中选择其他鼠标设置选项;
3、这时再切换到指针选项卡中的鼠标属性卡;
4、现在,单击Scheme下拉菜单并选择其中的Windows Black(系统方案)选项;
5、最后点击Apply,接下来再选择OK以保存更改就可以啦。
以上就是Win11鼠标光标颜色设置教程了,赶紧试试吧。

 时间 2022-10-11 16:32:00
时间 2022-10-11 16:32:00 作者 admin
作者 admin 来源
来源