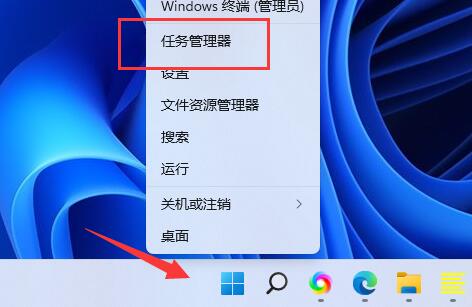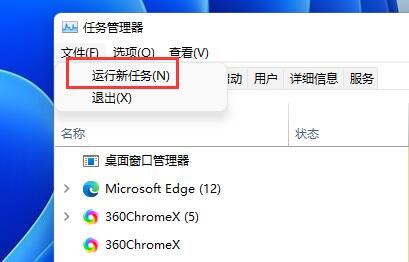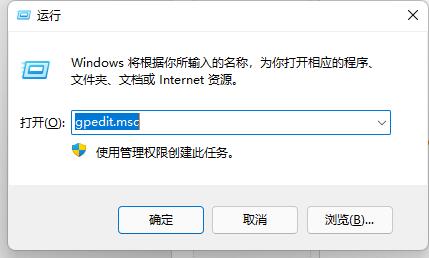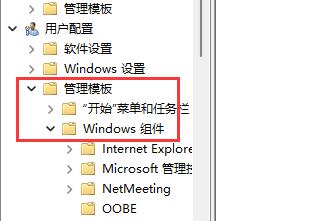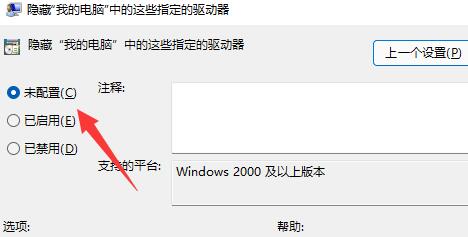Win11D盘不见了怎么恢复?当我们刚安装新的电脑系统时,会给C盘进行分区,从而有了D、E、F等盘,但是近期有Win11用户的电脑上找不到D盘了,这是怎么回事呢?对于这一情况有没有什么方法可以解决呢?下面我们来看看吧。
解决方法:
方法一:
1、首先我们右键“此电脑”,打开“管理”。
2、接着进入左边的“磁盘管理”查看其中的磁盘大小加起来是否能够等于磁盘总容量。
3、如果不等于的话说明被隐藏了,这时候可以右键开始菜单,打开“任务管理器”。
4、然后点击左上角文件,选择“运行新任务”。
5、最后在其中输入“d:”,回车运行即可直接进入d盘。
方法二:
1、如果想要取消隐藏,可以右键开始菜单,打开“运行”。
2、打开后输入“gpedit.msc”回车运行。
3、接着打开用户模板下“管理模板”的“Windows组件”。
4、然后进入“文件资源管理器”,双击打开“隐藏我的电脑中的这些指定驱动器”选项。
5、最后将他更改为“未配置”并保存即可取消隐藏。

 时间 2022-09-27 16:35:00
时间 2022-09-27 16:35:00 作者 admin
作者 admin 来源
来源