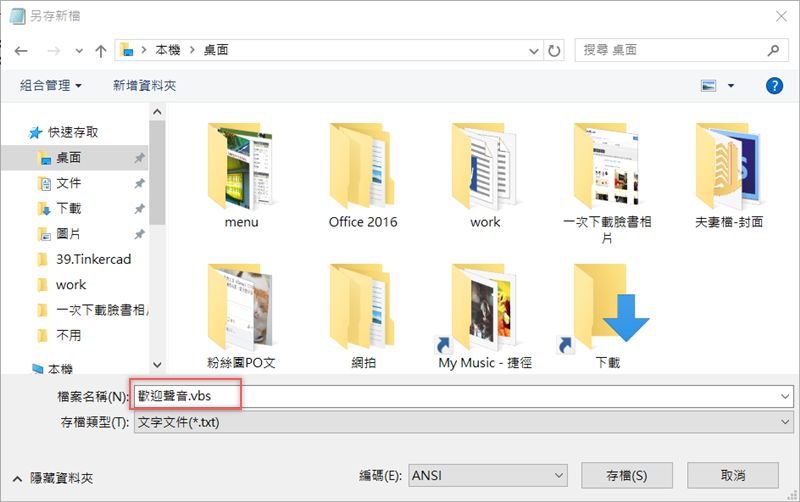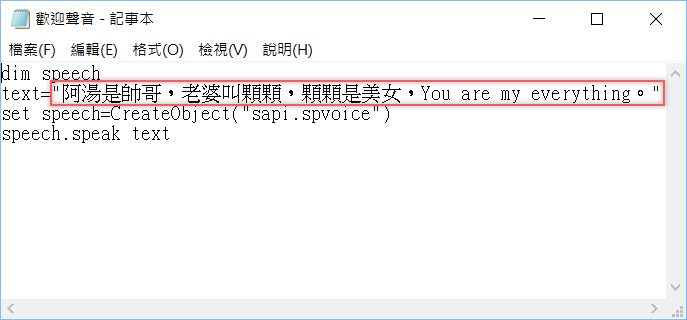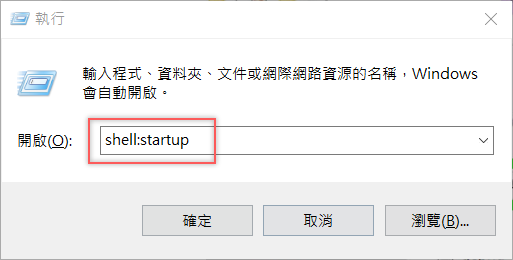相信很多使用过Win10系统的小伙伴都不清楚其实我们所见到的开机问候语是能够进行更改的吧,那么我们应该如何去更改呢?其实操作起来非常的简单,下面就跟着小编一起来看看吧,有需要的用户可不要错过。
Win10如何自定义开机欢迎语的方法
首先要建立个包含语音消息的 VBScript,然后把它放入启动文件夹让 Windows 启动时执行,先开启你的记事本,可以使用屏幕右下角的放大镜输入搜索。
然后复制贴上以下代码:
dim speech
text="Your Message"
set speech=CreateObject("sapi.spvoice")
speech.speak text
你可以用你想说的话替换「Your Message」这段,记得外面要加引号,我先不换试试。
按保存,随便输入一个档名但副档名一定要是「.vbs」,于是我就输入「欢迎声音.vbs」。
我将文件存在桌面,点两下或是右键开启就会播放声音,刚刚设定的是「Your Message」,可以点编辑更改。
当然要来点不一样的,换个包含中、英文、标点符号的好了,除了问号和惊叹号大部分标点都支持,完成后存档。
接着我们要将这个文件放进「Startup」资料夹,使用快速键 Win+R 叫出执行视窗,输入「shell:startup」后确定。
将刚刚制作的文件放进启动资料夹,再关闭即可,之后当你开机进入桌面就会播放这段声音了,蛮好玩的。
以上就是win10自定义开机问候语的方法了,赶紧试试吧。

 时间 2022-10-12 13:44:00
时间 2022-10-12 13:44:00 作者 admin
作者 admin 来源
来源 

 立即下载
立即下载