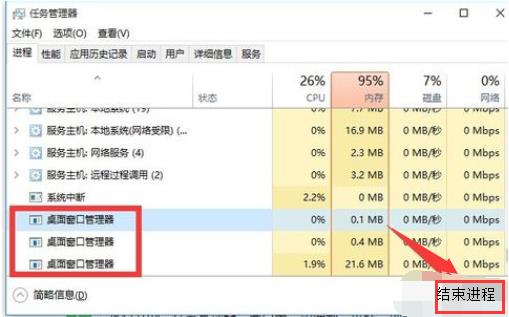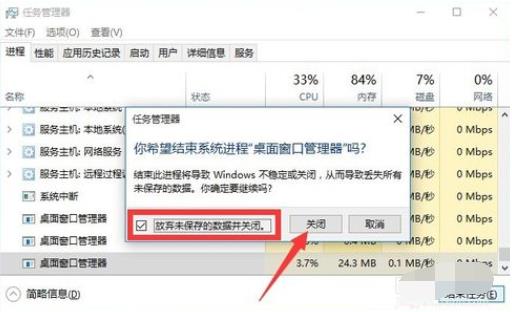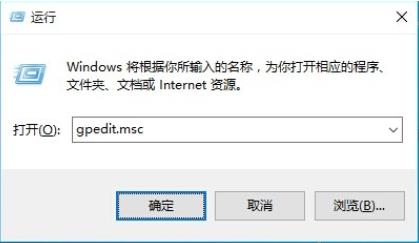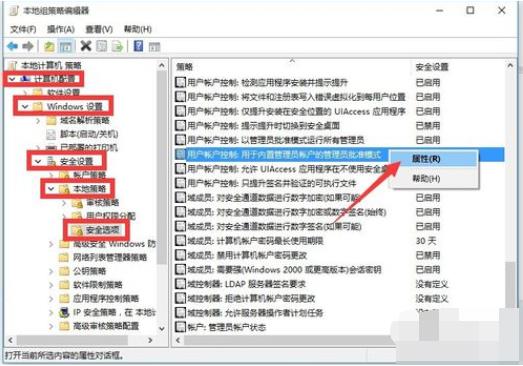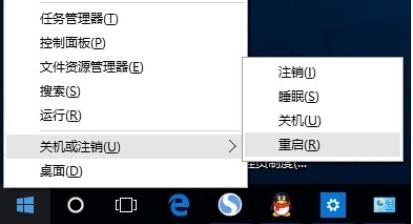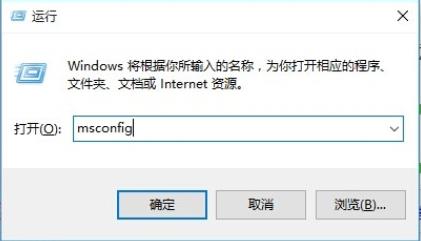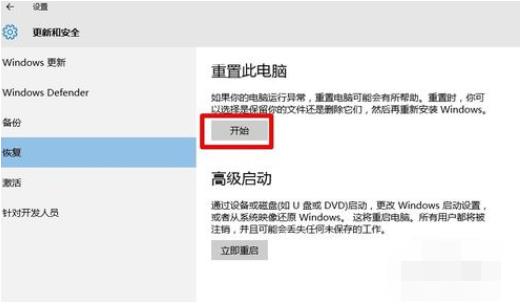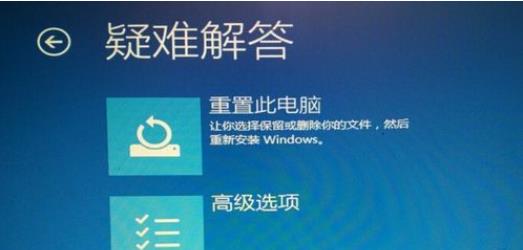Win10电脑的开始菜单打不开怎么办?相信有许多用户在使用电脑的时候都经常会遇到一些问题,例如Win10开始菜单打开没有反应,你妈这个问题怎么解决呢?下面就来介绍一下Win10开始菜单打不开的解决方法,有需要的用户可不要错过。
Win10开始菜单打不开的解决方法
方法一
1,按下“Ctrl+Alt+Del”快捷键打开“任务管理器”界面。
2,然后切换到“进程”选项卡,选中“桌面窗口管理器”项,点击“结束进程”按钮以结束此进程。
3,此时将弹出如图所示的“任务管理器”警告窗口,在此直接勾选“放弃未保存的数据并关闭”项,点击“关闭”按钮。
此时“桌面窗口管理器”将自动重启,之后就可以正常使用“开始”菜单啦。
方法二
1,按下键盘“Windows+R”快捷键打开“运行”窗口,接着输入“gpeit.msc”然后回车键。
2,从打开的“组策略”窗口中,依次展开“计算机管理”-“Windows设备”-“安全设置”-“本地策略”-“安全选项”项,在右侧找到“用户账户控制:用于内置管理员账户的管理员批准模式”项并右击,从其右键菜单中选择“属性”项。如图所示:
3,此时将打开“用户账户控制:用于内置管理员账户的管理员批准模式”属性窗口,勾选”已启用“项,点击”确定“按钮。如图所示:
4,接下来只需要重启一下计算机,就可以正常使用“开始”菜单啦。
方法三
1,快捷键“win+r”打开运行窗口,输入“msconfig”按回车以打开“系统配置实用”程序。
2,从打开的“系统配置”窗口中,切换到“引导”选项卡,勾选“安全引导”项,点击“确定”按钮,并重启一下计算机进入安全模式。
3,在“安全模式”界面中,依次进入“设置”-“更新和安全”界面中,切换到“恢复”选项卡,点击“重置此电脑”下方的“开始”按钮以重置系统,实现重启安装win10操作。
4,当然,如果能进入“疑难解答”界面时,直接点击“重置此电脑”项以实现重装安装win10正式版系统操作。

 时间 2022-11-21 11:00:00
时间 2022-11-21 11:00:00 作者 admin
作者 admin 来源
来源