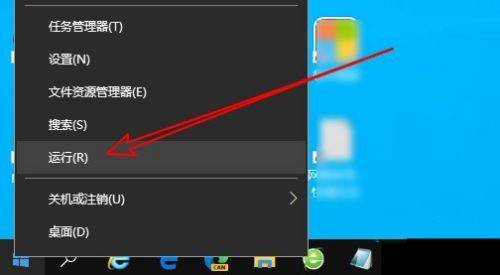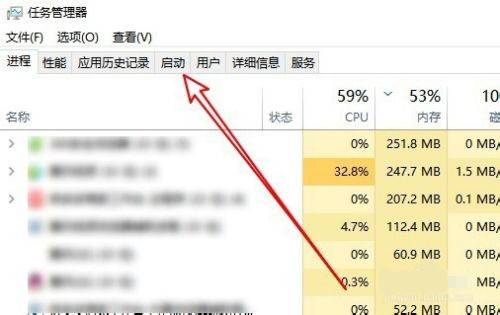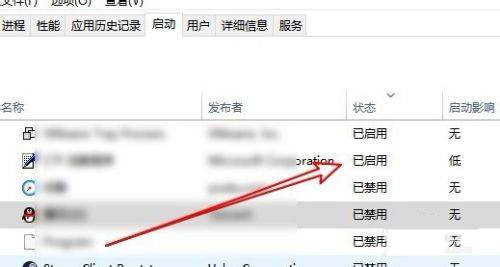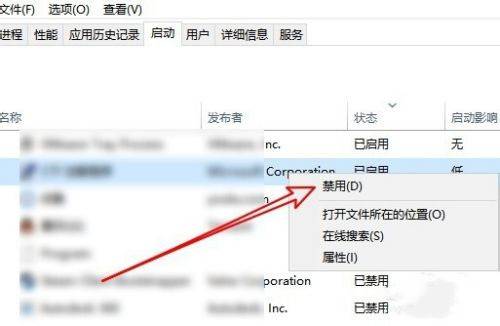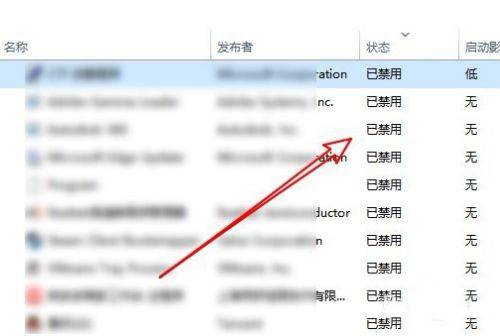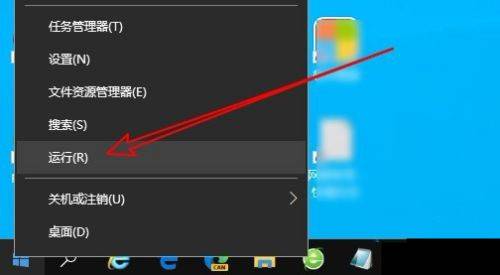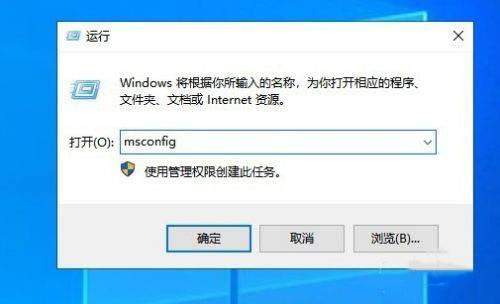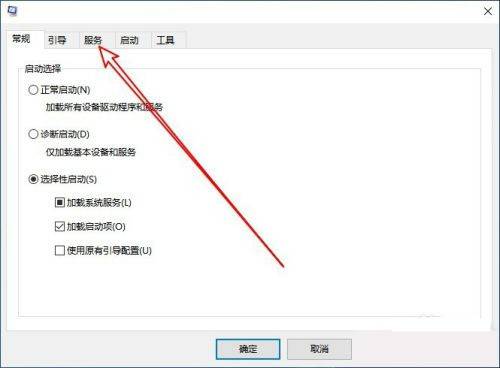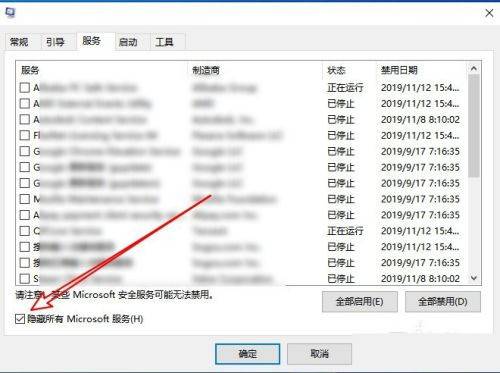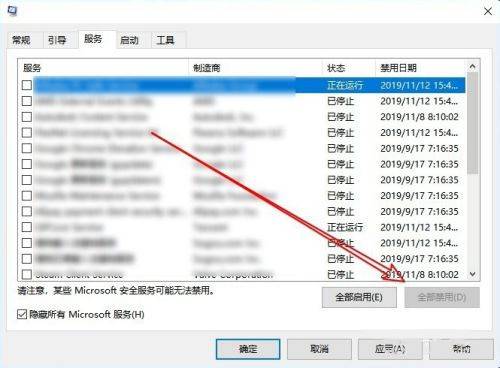最近有不少在使用Win10系统的用户都遇到过这样一种情况,就是在开机步骤结束之后系统显示rundll无法找到入口。那么这是怎么回事?我们又要如何解决呢?下面就和小编一起来看看详细的操作方法,有需要的用户可不要错过。
解决方法
方法一
1、最先大家鼠标右键点一下任务栏图标空白处,选中资源管理器选择项。
2、随后再打开的资源管理器对话框中,点击启动的菜单栏。
3、随后我们在开启的启动对话框寻找所有的启动新项目。
4、下面大家右键单击启动项,在弹出来的菜单栏中选中禁止使用的下级菜单。
5、把任何的启动项设定为禁止使用。
方法二
1、自然大家还可以鼠标右键选中逐渐选择项,选中运作选择项。
2、然后在运行窗口当中键入命令“msconfig”回车键确定。
3、然后在开启系统设置对话框,点击服务项目的菜单栏进到。
4、在服务项目页面当中我们可以启用左下方的掩藏全部Microsoft服务项目的勾选框。
5、然后挑选所全部禁用就可以啦。
以上就是win10启动提示rundll找不到指定模块的解决方法了,希望能够帮助到你,如果你有更多问题可以给我们留言,我们也将尽快为你解答!

 时间 2022-12-03 11:29:00
时间 2022-12-03 11:29:00 作者 admin
作者 admin 来源
来源