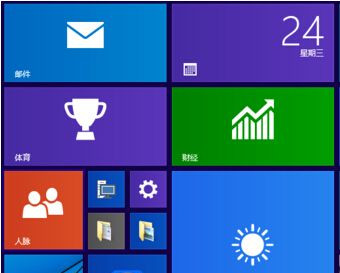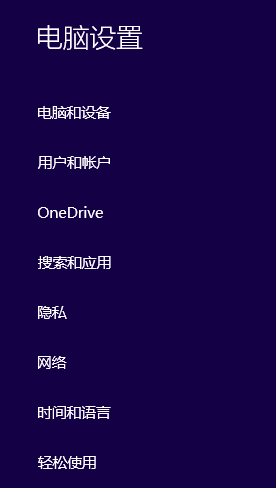相信很多小伙伴在使用电脑的时候经常会遇见遇到不熟悉的地方,例如有的小伙伴就不清楚要如何去设置高对比度反转色,这个其实还是很简单的?下面就跟着小编一起来看看Win10设置高对比度反转色方法吧,有需要的用户可不要错过。
Win10设置高对比度反转色方法
1、首先当然是点击“开始”。
2、然后找到齿轮一样的“设置”,点击。
3、找到并点击“轻松使用”。
4、接着再点击“高对比度”。
5、选择自己想要的对比度模式。
6、最后点击应用就行了。
以上就是关于win10系统如何设置高对比度反转颜色的详细方法了。

 时间 2022-11-21 10:50:00
时间 2022-11-21 10:50:00 作者 admin
作者 admin 来源
来源