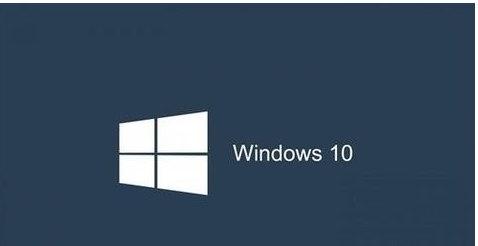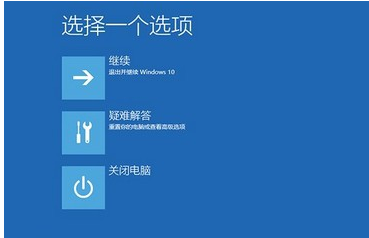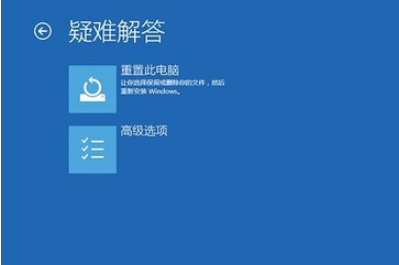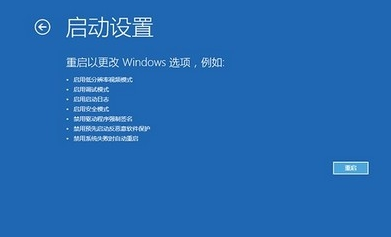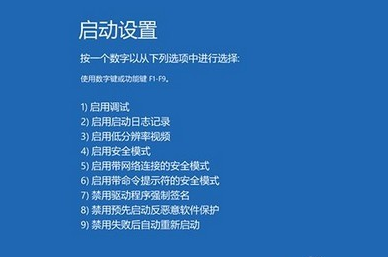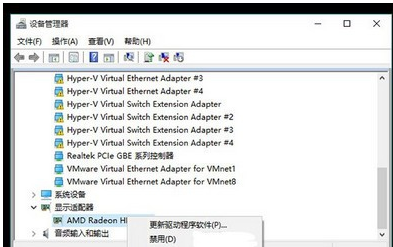相信有很多用户在使用电脑的时候经常会出现一些蓝屏或者自动重启的情况,这样导致我们无法正常的使用电脑,那么在遇到这种情况时应该如何去解决呢?下面就跟着小编一起来看看Win10频繁蓝屏重启的解决方法吧。
1、蓝屏大多都是因驱动问题导致,安全模式启动环境只会加载一些必要的系统文件和驱动,可排除第三方软件或驱动的影响。
2、如果在安全模式下没有再出现蓝屏或无限重启的问题,那么基本上可以判断是第三方软件或驱动的影响,我们可逐一卸载来排查。
解决办法:
1、打开设置—更新和安全—恢复—点击高级启动中的“立即重启”
2、点击“疑难解答”。
3、点击“高级选项”,点击“启动设置”。
4、点击“重启”。
5、按F4进入安全模式,然后在开始按钮右键菜单中选择“设备管理器”。

 时间 2022-11-24 13:47:00
时间 2022-11-24 13:47:00 作者 admin
作者 admin 来源
来源