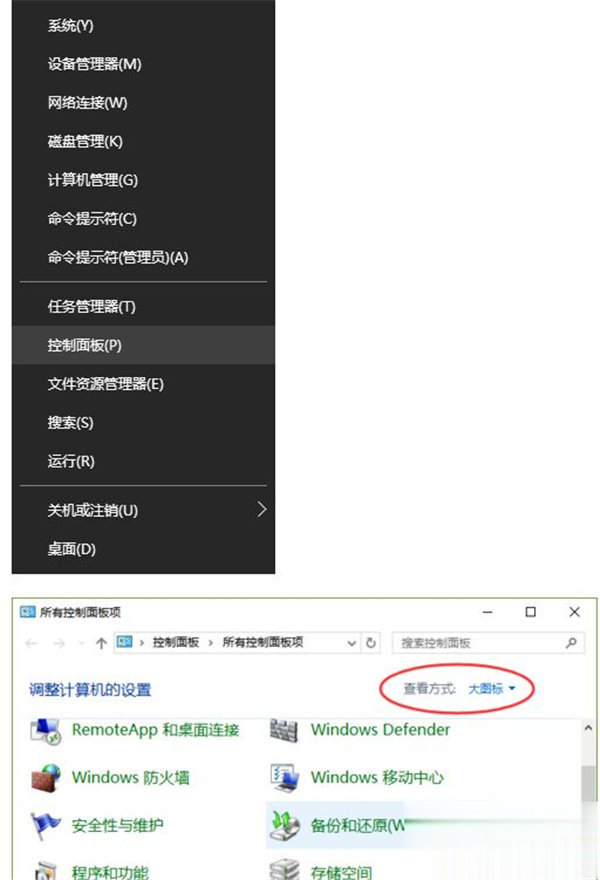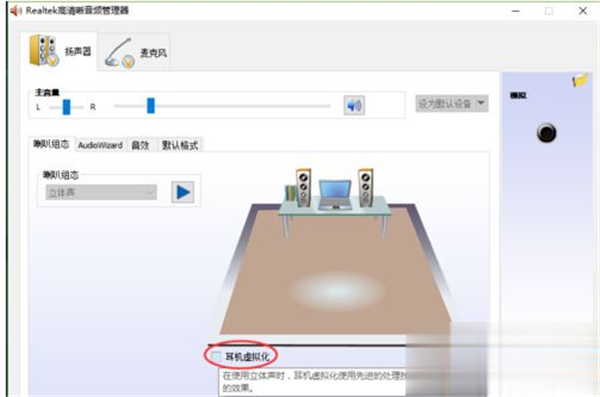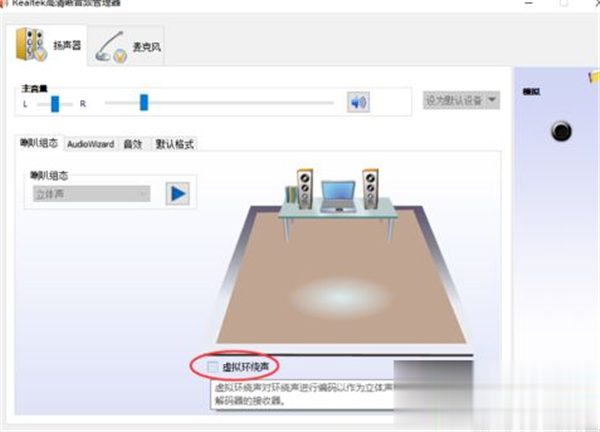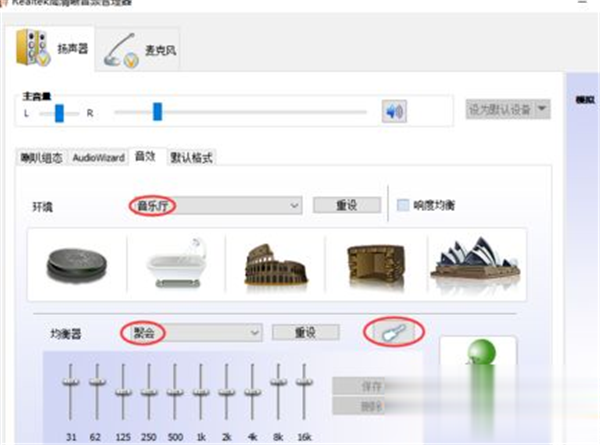我们目前所使用的电脑系统大多是是Win10系统,电脑上都安装了Realtek声卡,不过很少有人知道Realtek声卡可以增强音效,声音会更清晰。那么Realtek声卡音效如何调节?下面就跟着小编一起去来看看Win10调节Realtek声卡音效的方法。
Win10调节Realtek声卡音效的方法
1、右键点击开始菜单,选择“控制面板”,在控制面板右上角将查看方式改为“大图标”,进入“Realtek高清晰音频管理器”;
2、首先是“耳机虚拟化”音效;
3、如果你使用的是扬声器,则切换至扬声器模式;
4、出现了“虚拟环绕声”音效;
5、切换至“音效”标签,可看到有“环境”、“均衡器”、“卡拉OK(升降调)”的音效选项。可随意尝试,根据需要选择;
6、如果你不知道如何调节音效,那么不妨按下图设置,一般音乐都能取得较好的听音效果。
上述的介绍就是,关于怎样调节win10系统电脑Realtek声卡音效的方法,小伙伴们可以去尽情的尝试哦。

 时间 2022-09-27 14:09:00
时间 2022-09-27 14:09:00 作者 admin
作者 admin 来源
来源 

 立即下载
立即下载