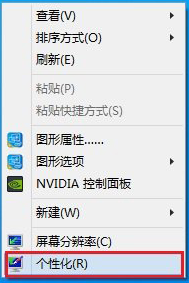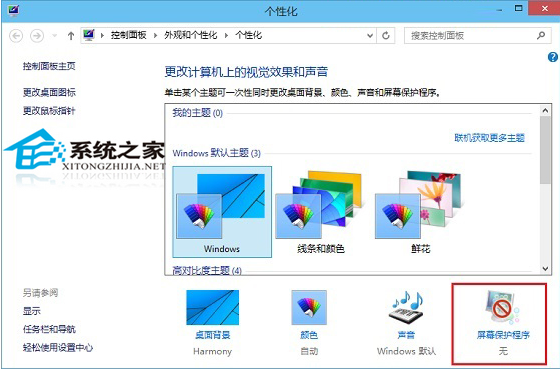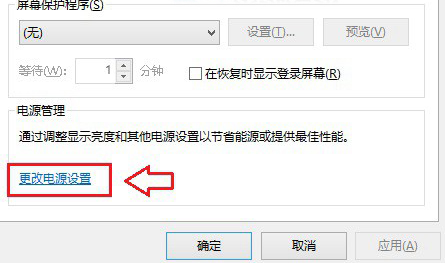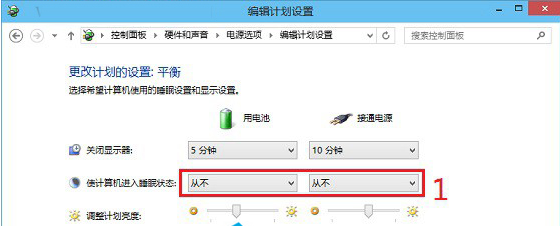很多时候电脑在没有使用的时都会进入到待机或者休眠状态,但这种情况下的电脑基本不会继续的运行,因此就有用户想要将电脑设置成不待机不休眠的状态,那么要如何操作呢?下面就跟着小编一起来看看具体的操作方法吧。
Win10不待机不休眠的方法
一、在Win10桌面空白位置,点击鼠标“右键”,在弹出的右键菜单中,选择进入“个性化”设置,如图所示。
二、进入Win10个性化设置后,点击底部的【屏幕保护程序】设置,如图所示。
三、之后会弹出一个【屏幕保护程序设置】界面,我们再点击底部的【更改电源设置】,如图所示。
四、在打开的“电源选项”设置中,我们点击进入左侧的【更改计算机睡眠时间】设置,如图所示。
五、最后在进入的“编辑计划设置”中,将【使计算机进入睡眠状态】后面的两个时间选项,由默认的15分钟、30分钟,改成【从不】,然后再点击底部右下角的【保存修改】,如下图所示。
更改使计算机进入睡眠状态时间
到这里,Win10关闭休眠,不待机设置就大功告成了,以后就可以使用Win10电脑夜间或者无人值守挂游戏或者下载电影了。关于怎么让Win10电脑不休眠的方法就为大家介绍到这里,只需简单五步设置即可完成。

 时间 2022-09-29 13:55:00
时间 2022-09-29 13:55:00 作者 admin
作者 admin 来源
来源 

 立即下载
立即下载