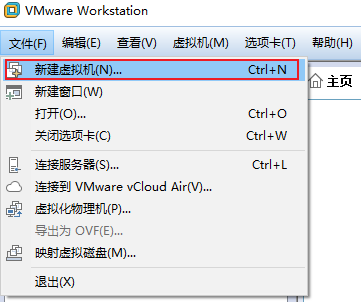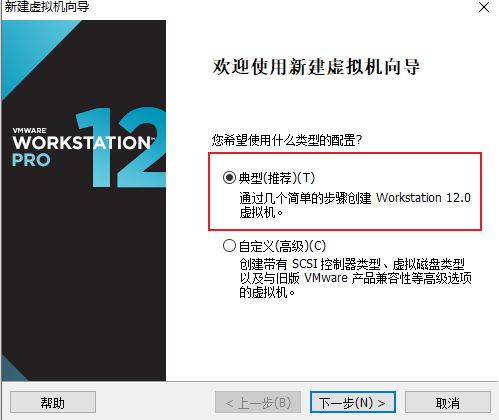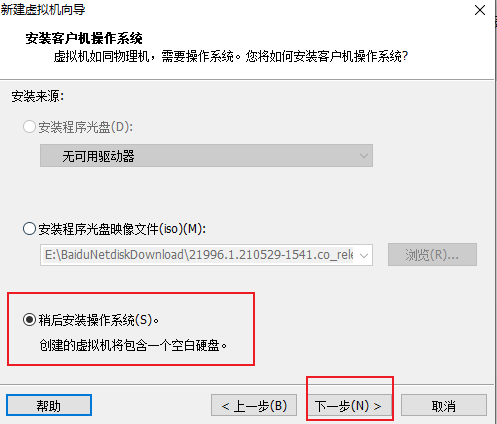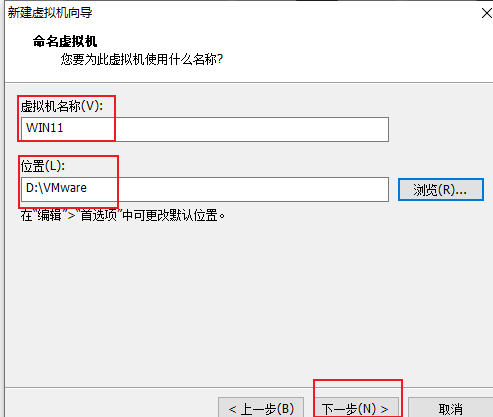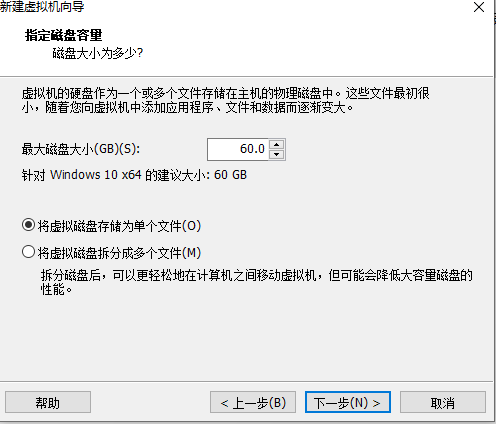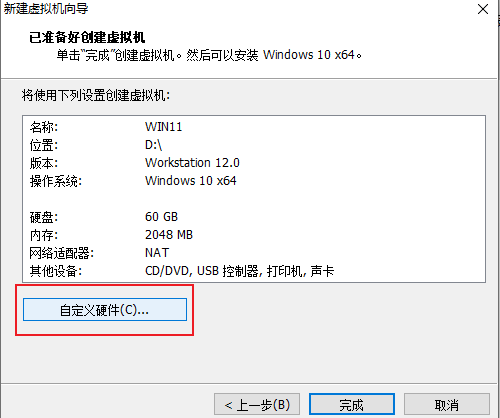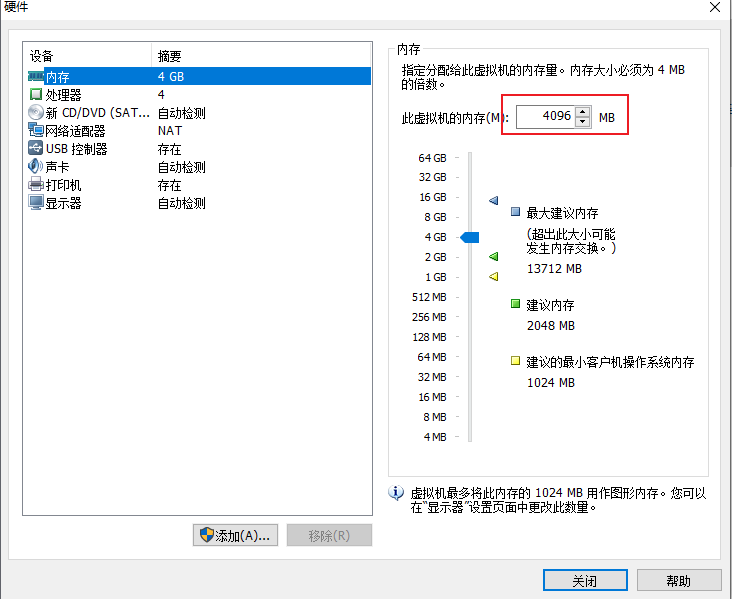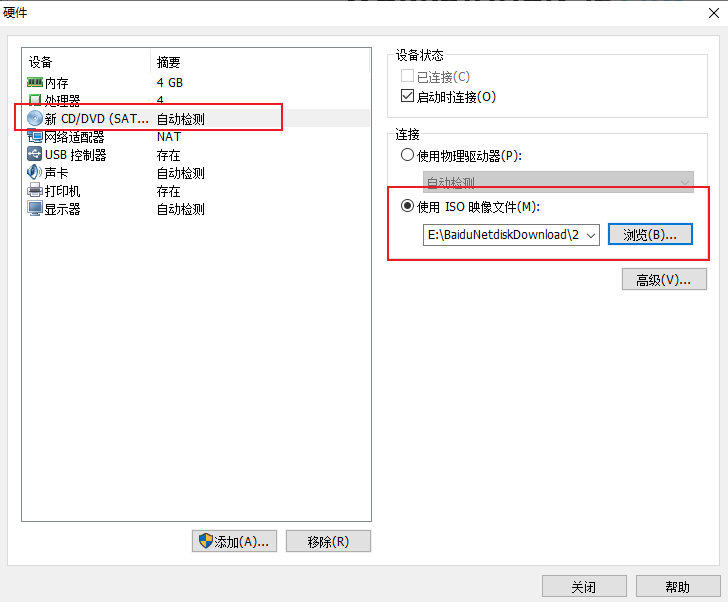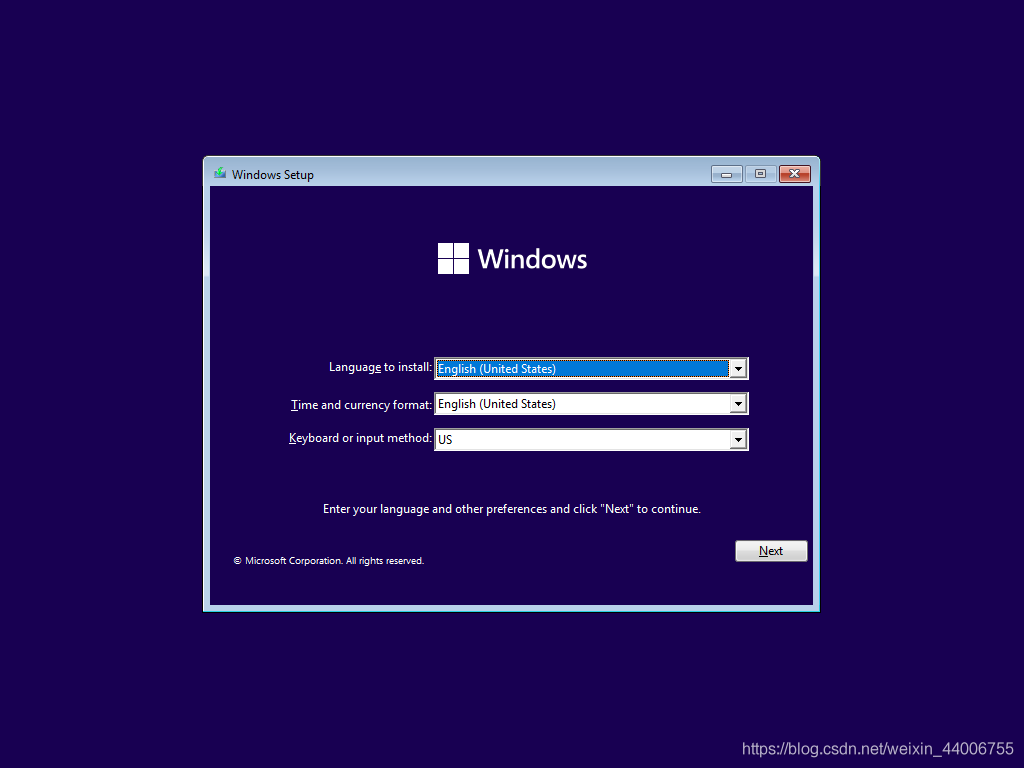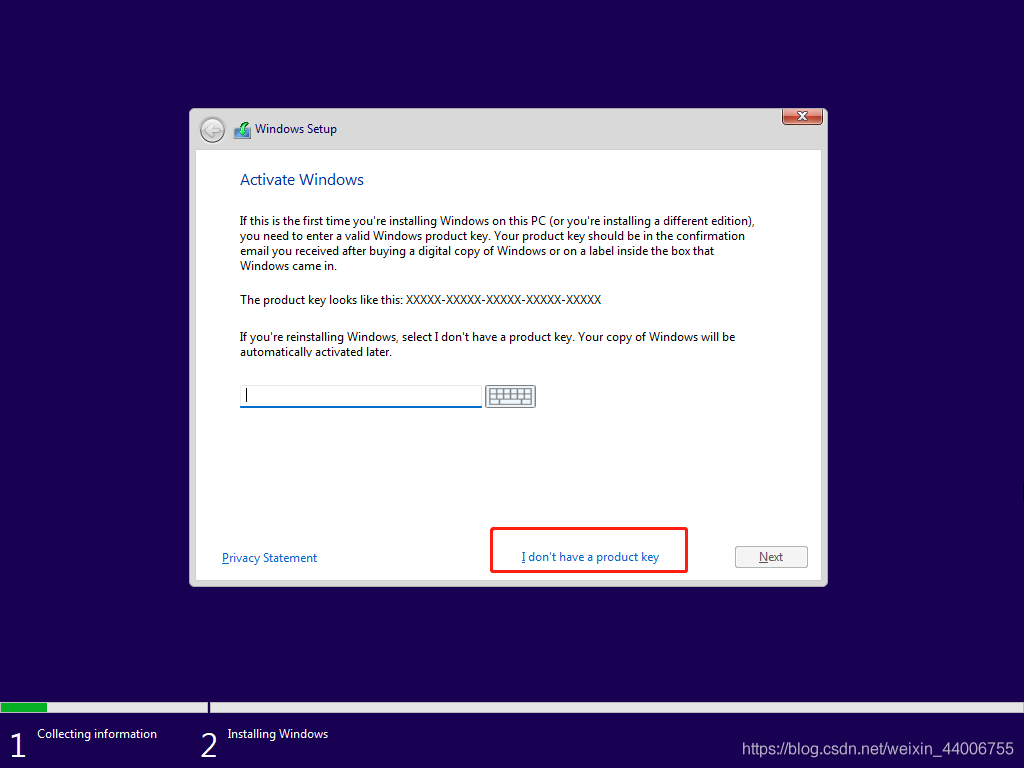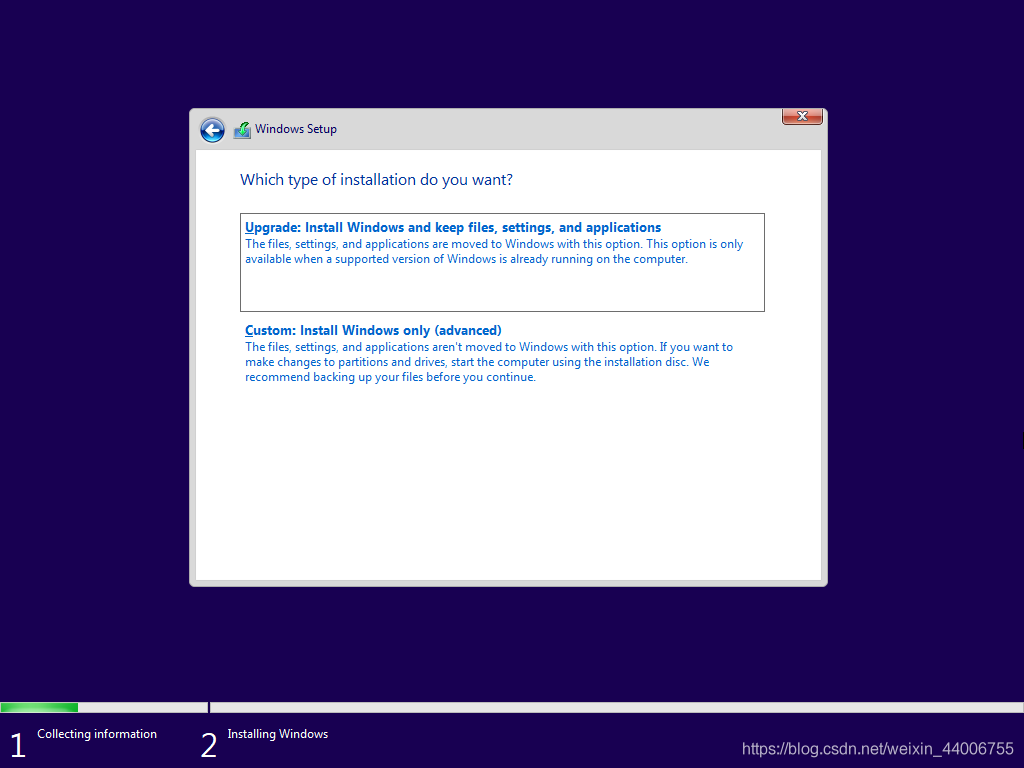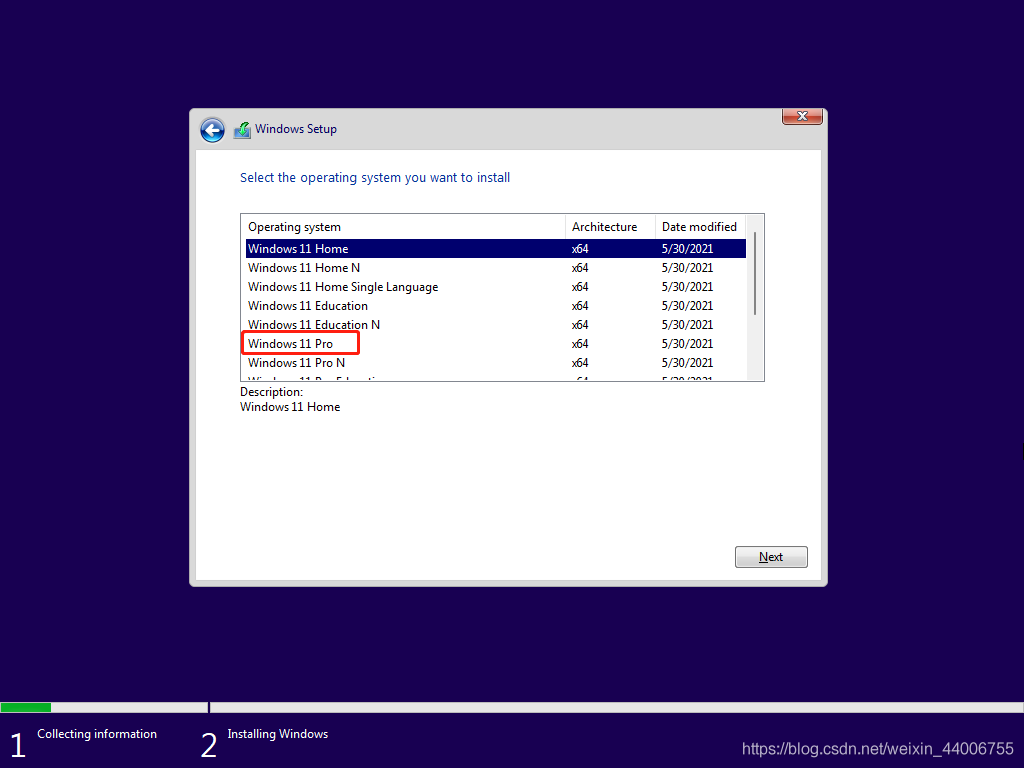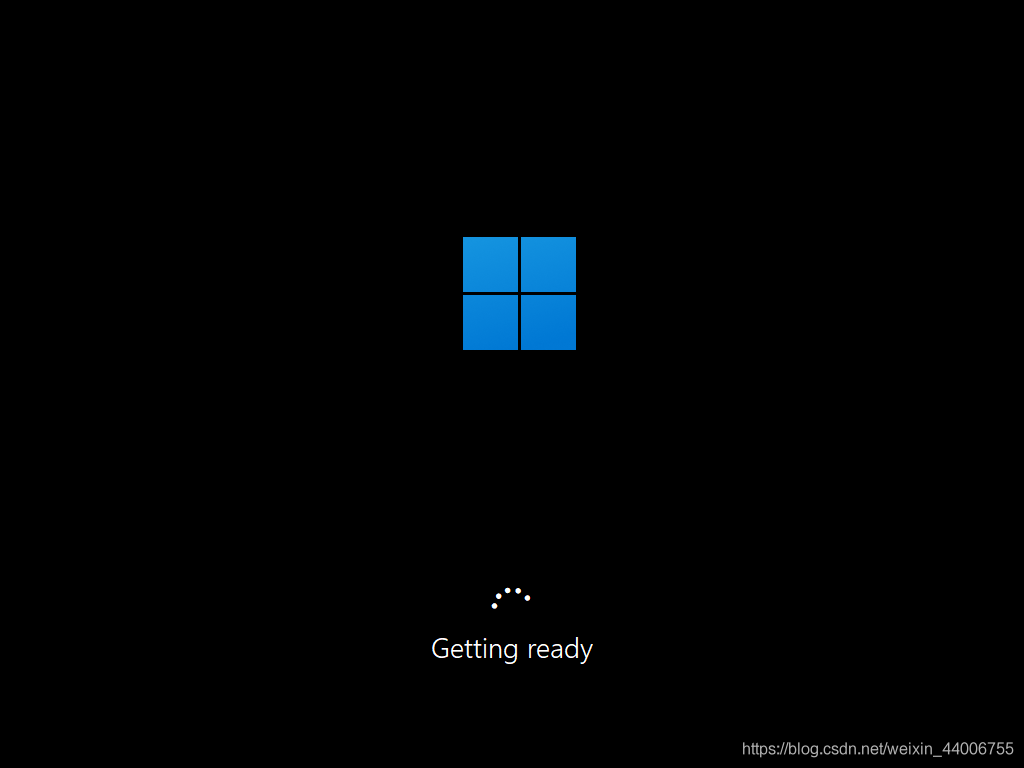vmware虚拟机安装Win11系统预览版方法?win11系统已经有预览版了,但是整体来说还有不少的BUG以及问题,所以很多想尝新的用户都会选择用vmware虚拟机来安装win11进行体验,这里小编给大家分享具体的安装过程吧。
vmware虚拟机安装win11系统预览版方法
1、打开VMware,新建虚拟机
2、选择典型即可
3、选择稍后安装操作系统即可
4、选择Microsoft Windows和Windows 10 x64后,选择下一步即可
5、给虚拟机去一个名字(名字可以随便取),选择一个安装位置
6、磁盘可以大一点
7、选择自定义硬件
8、这边建议内存大一点,要不然有点卡
9、选择镜像所在位置
10、开启此虚拟机就可以开始安装了,后面就和win10安装基本没差别了。
11、进到安装页面,几乎不需要做什么选择,大部分选择next即可
11、这里由于我们肯定没有密钥,所以点击红框中的i don’t have a product key。
11、这里我们选择安装11 pro版本!没有为什么,因为我们是pro
11、当然,泄露的版本不会给我们更新,所以我们选择第二个。
12、漫长的几分钟过去后,我们来到了windows 11系统!这里的步骤也不需要有什么过多的选择,直接next

 时间 2023-04-16 10:49:23
时间 2023-04-16 10:49:23 作者 admin
作者 admin 来源
来源 

 立即下载
立即下载