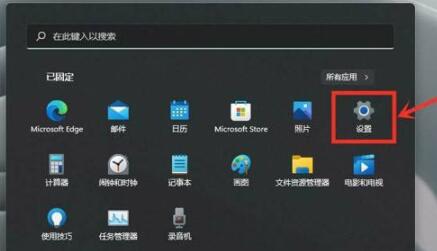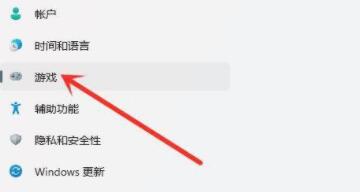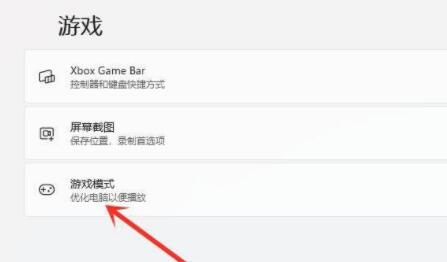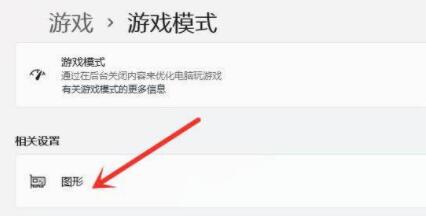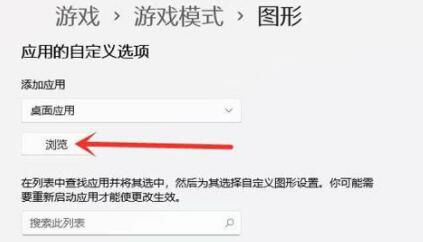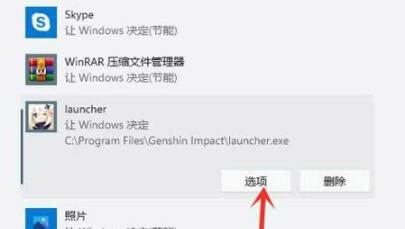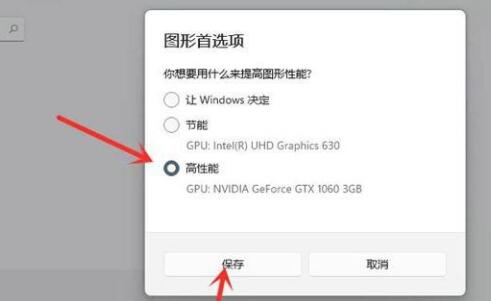Win11是一款由微软公司开发的操作系统,它在设计时就考虑到了用户的体验和需求。其中,游戏模式是Win11的一个重要特性,旨在提供更加流畅、高效的游戏体验。那么,如何设置Win11的游戏模式呢?下面就一起来来看看吧。
Win11游戏模式操作教程
1、首先我们打开开始菜单,然后进入“设置”。
2、接着在左侧栏目中进入“游戏”设置。
3、接着在游戏选项下进入“游戏模式”设置。
4、在相关设置下方进入“图形”选项。
5、在图形的应用的自定义选项下点击“浏览”。
6、然后找到我们想要设置的游戏,加入之后点击下方的“选项”。
7、然后在其中勾选“高性能”并点击“保存”就可以提高游戏性能了。
以上就是系统之家小编为你带来的关于“Win11游戏模式如何设置?Win11游戏模式操作教程”的全部内容了,希望可以解决你的问题,感谢您的阅读,更多精彩内容请关注系统之家官网。

 时间 2023-07-05 15:42:33
时间 2023-07-05 15:42:33 作者 admin
作者 admin 来源
来源 

 立即下载
立即下载