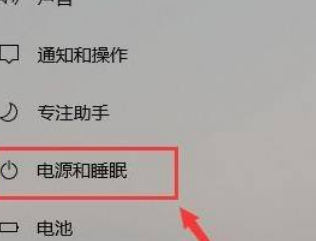当启用休眠功能后,系统会将计算机的活动暂停,并将电源传递给内部组件的某些部分以节省能源。近期有用户需要修改系统休眠的时间,那么这一操作应该如何实现呢?方法很简单,有遇到同样问题的朋友们可以打开电脑跟着小编的步骤一起来哦。
具体内容如下
1. 首先点击任务栏中间下方的开始按钮。
2. 然后进入windows设置菜单。
3. 点击windows设置中的系统。
4. 然后点击左侧任务栏中的“电源和睡眠”。
5. 这时就可以在任务栏右侧看到详细的睡眠时间设置了,大家根据自己的需求进行更改即可。
以上就是系统之家小编为你带来的关于“Win11更改系统休眠时间方法”的全部内容了,希望可以解决你的问题,感谢您的阅读,更多精彩内容请关注系统之家官网。

 时间 2023-07-18 10:29:25
时间 2023-07-18 10:29:25 作者 admin
作者 admin 来源
来源 

 立即下载
立即下载