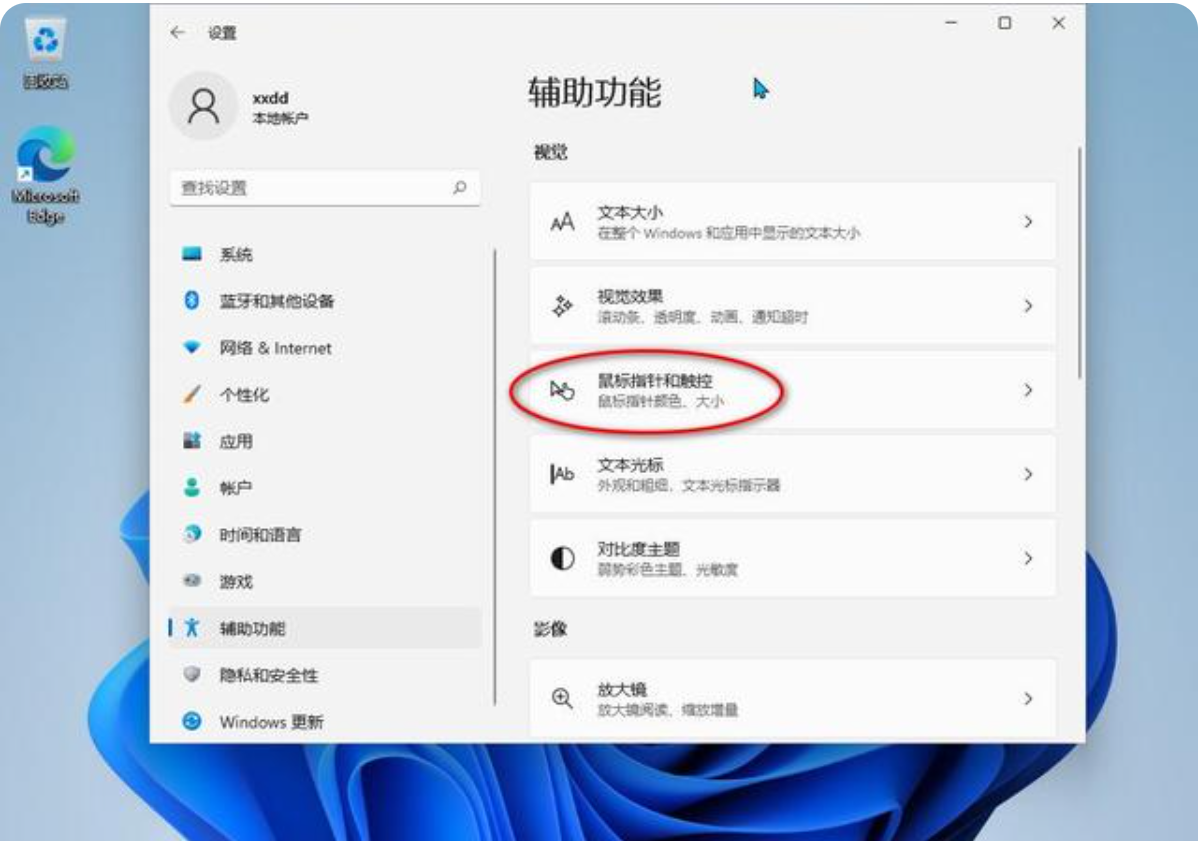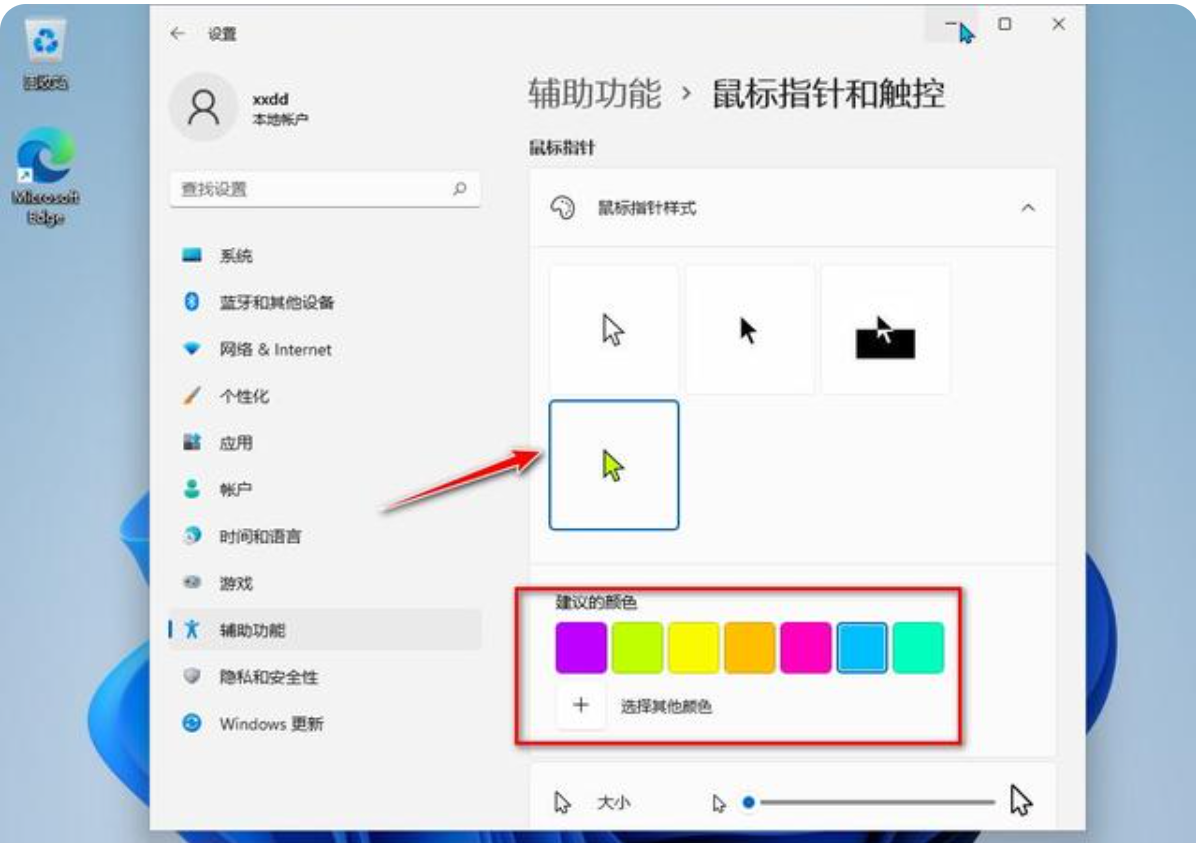鼠标光标颜色在提供可视性、指示器、反馈和个性化方面起着重要作用。为了提高操作效率和舒适度,不同用户可以根据自己的喜好和需求选择适合自己的光标颜色。本期教程小编带来了Win11设置鼠标光标颜色的方法,我们来了解下吧。
Win11系统如何设置鼠标光标颜色?
1. 首先在Windows11系统桌面,点击底部任务栏上的Windows图标,然后在打开的窗口中点击齿轮图标,或是在桌面上直接按下Win+I组合快捷键,就可以打开Windows11系统的设置窗口。
2. 接下来在打开的设置窗口中点击左侧边栏的辅助功能菜单项,然后在右侧点击鼠标指针和触控的设置项。
3. 这时就会打开鼠标指针样式设置窗口,在右侧点击鼠标指针,然后在下面选择自己喜欢的颜色就可以了。
除了系统提供的一些颜色外,我还可以点击下面的选择其他颜色按钮,在打开的调色板中选择自己喜欢的颜色,这样就可以把Window11系统的鼠标光标颜色修改好了。
以上就是系统之家小编为你带来的关于“Win11设置鼠标光标颜色的方法”的全部内容了,希望可以解决你的问题,感谢您的阅读,更多精彩内容请关注系统之家官网。

 时间 2023-07-26 09:46:36
时间 2023-07-26 09:46:36 作者 admin
作者 admin 来源
来源 

 立即下载
立即下载