每个人对输入法的喜好和使用习惯都不同。如果用户更倾向于使用其他输入法,并且不需要微软输入法的功能,他们可能选择删除它以提高自己的使用体验。本期教程小编带来了Win11删除微软输入法的操作教程,我们来看看吧。
具体操作如下:
1. 点击“开始”并找到“设置”,点击进入;
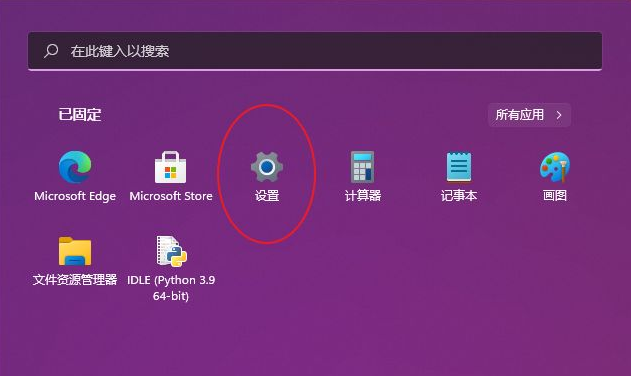
2. 在“时间和语言”分栏中找到“语言&区域”,点击进入;
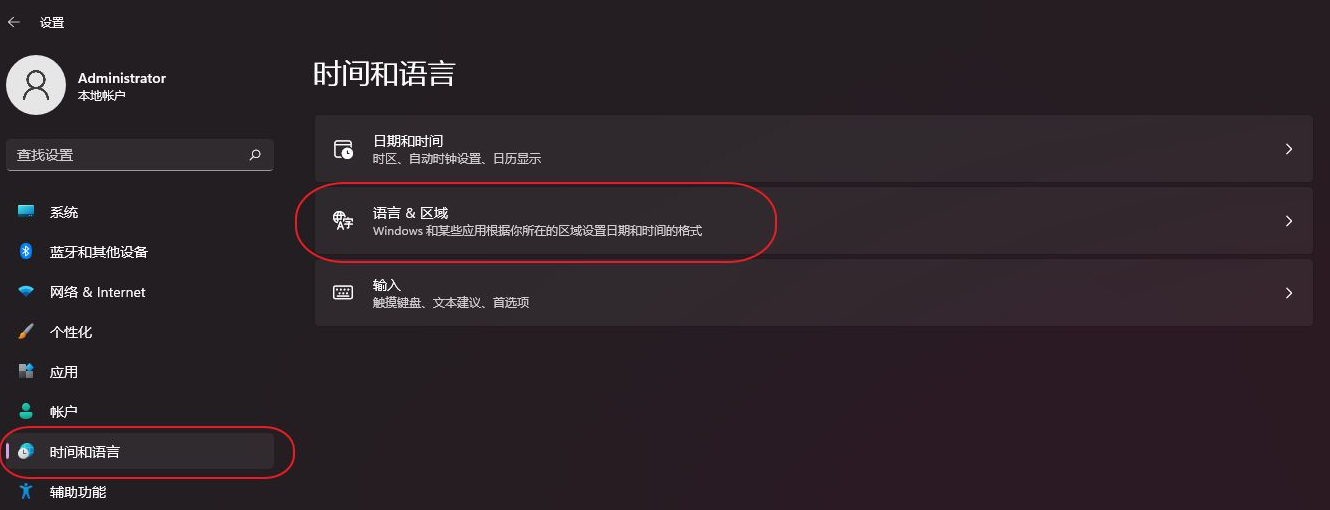
3. 在“语言”下方
找到“中文(简体,中国)”并点击右方的“···”展开选项
再点击进入“···语言选项”
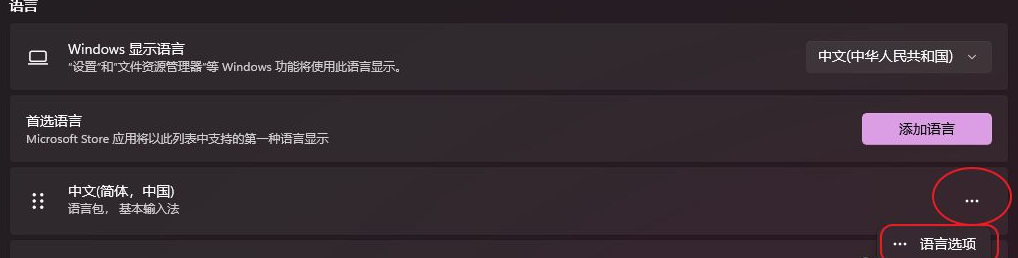
4. 在”键盘“下方
找到“微软拼音”,并点击右方的“···”展开选项
点击“删除”就能和烦人的微软输入法说拜拜了。
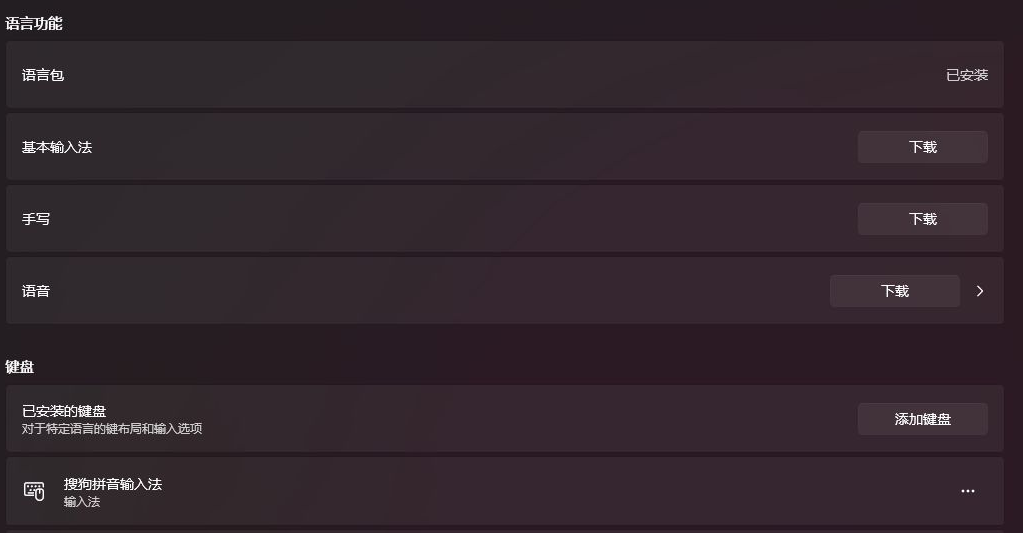
5. 最后建议把“中文(简体,中国)”下面的英文也删了,反正第三方输入一般附带英文输入。
以上就是系统之家小编为你带来的关于“Win11删除微软输入法的操作教程”的全部内容了,希望可以解决你的问题,感谢您的阅读,更多精彩内容请关注系统之家官网。

 时间 2023-08-09 09:08:45
时间 2023-08-09 09:08:45 作者 admin
作者 admin 来源
来源 




