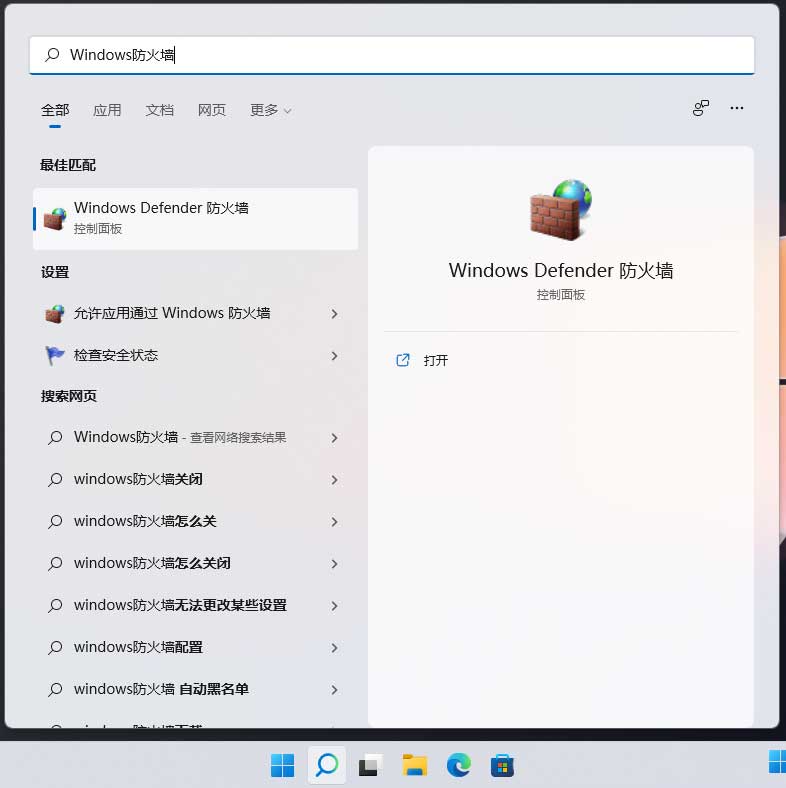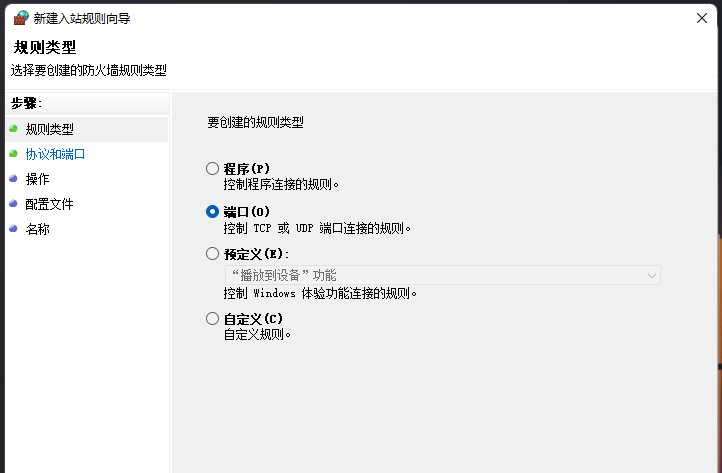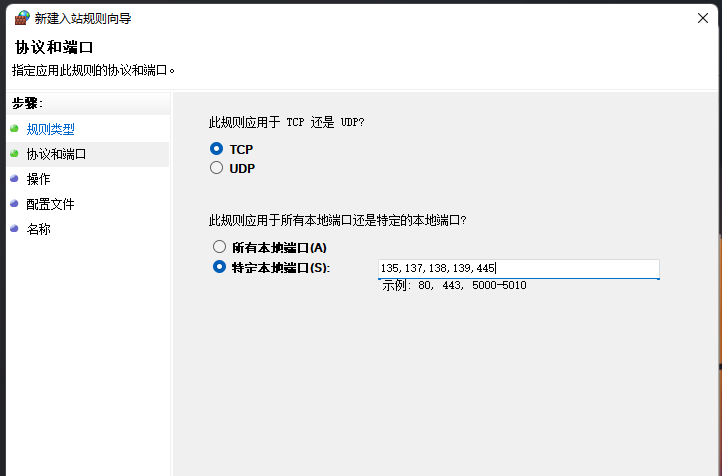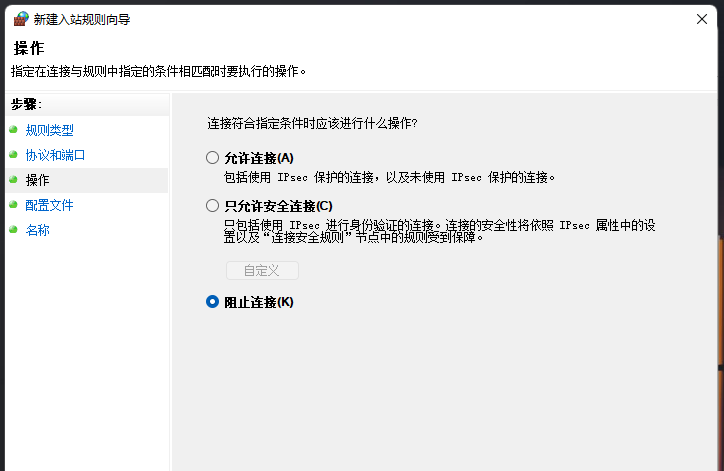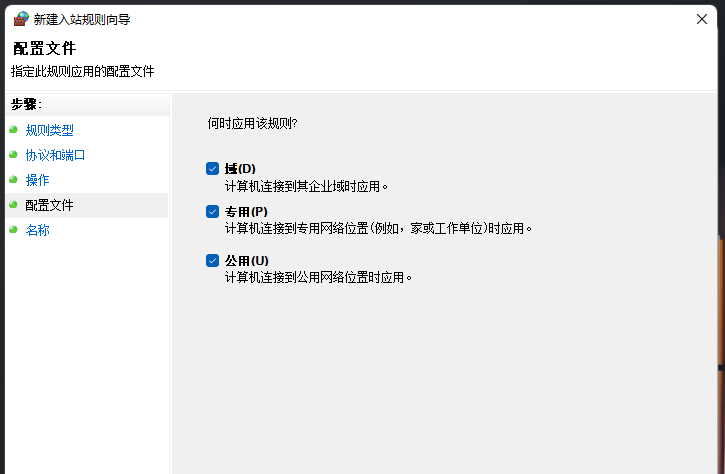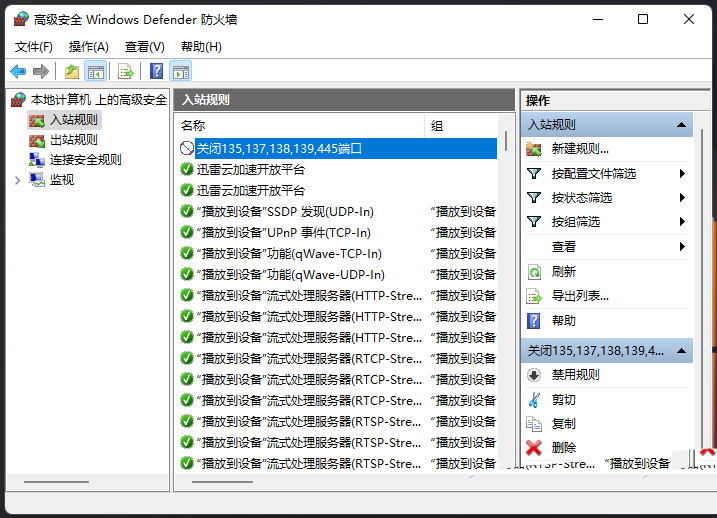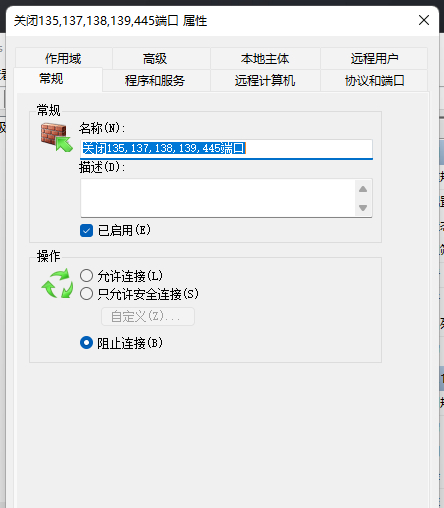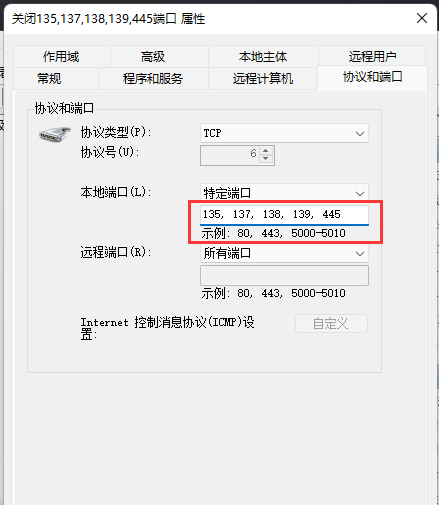Win11系统怎么禁用445端口?相信还有很多用户不清楚,电脑有很多的端口,不用时可以选择关闭,但是还有用户不清楚,具体应该怎么操作呢?针对这一问题,本篇带来了详细的Win11禁用445端口方法,操作简单易上手,分享给大家。
Win11禁用445端口方法:
1、首先,按 win + s 组合键,或点击底部任务栏上的搜索图标,打开的windows 搜索窗口,顶部输入windows防火墙,然后点击系统给出的最佳匹配windows defender 防火墙控制面板;
2、windows defender 防火墙窗口,左侧边栏,点击高级设置;
3、高级安全 windows defender 防火墙,左侧边栏,点击入站规则;
4、最右侧,点击操作入站规则下的新建规则;
5、新建入站规则向导,点击端口(控制 tcp 或 udp 端口连接的规则),然后点击下一页;
6、选择特定本地端口,输入135,137,138,139,445,中间用逗号隔开,注意这里的逗号是英文的逗号,然后点击下一页;
7、点击阻止连接,然后点击下一页;
8、默认全部勾选,然后点击下一页;
9、名称可以随意设置,比如:关闭135,137,138,139,445端口,点击完成;
注意:可以在这里添加一些描述,相当于备注。
10、双击关闭135,137,138,139,445端口,可以查看端口设置;
11、关闭135,137,138,139,445端口 属性,点击最底下的阻止连接;
12、切换到协议和端口选项卡,阻止连接的本地端口是之前设置的135,137,138,139,445,说明网络端口135,137,138,139,445已经被阻止连接;

 时间 2023-06-09 14:48:38
时间 2023-06-09 14:48:38 作者 admin
作者 admin 来源
来源 

 立即下载
立即下载