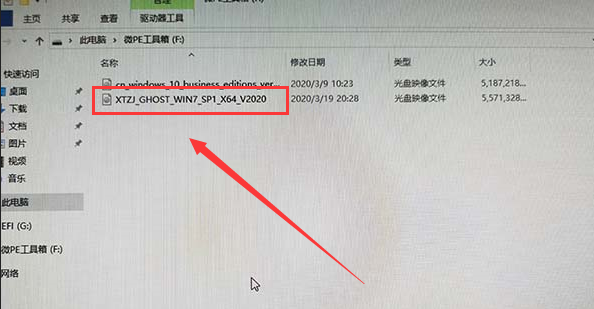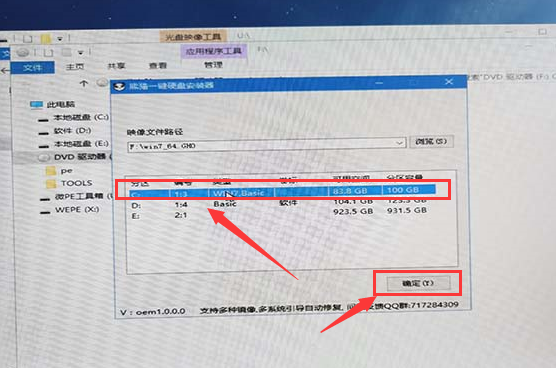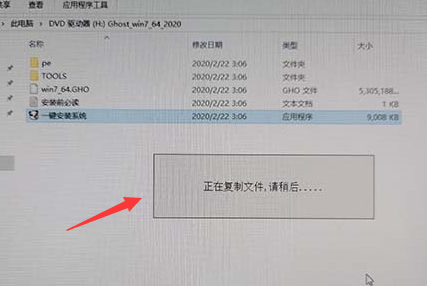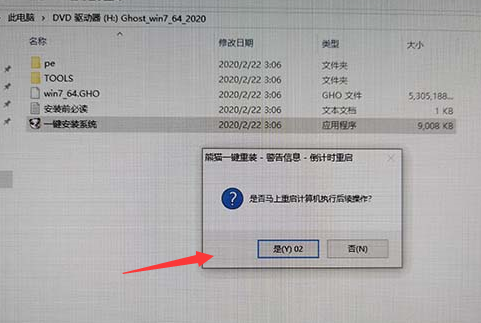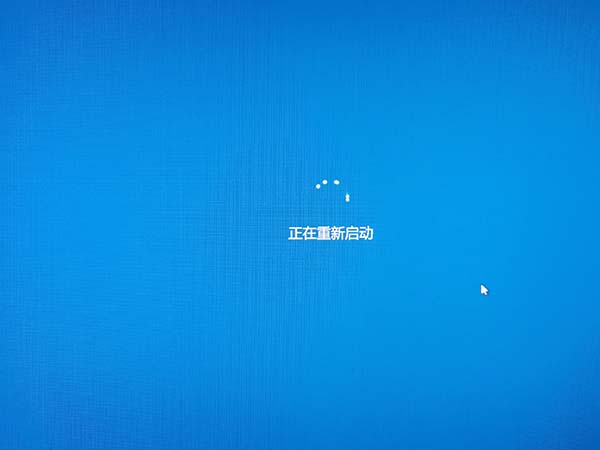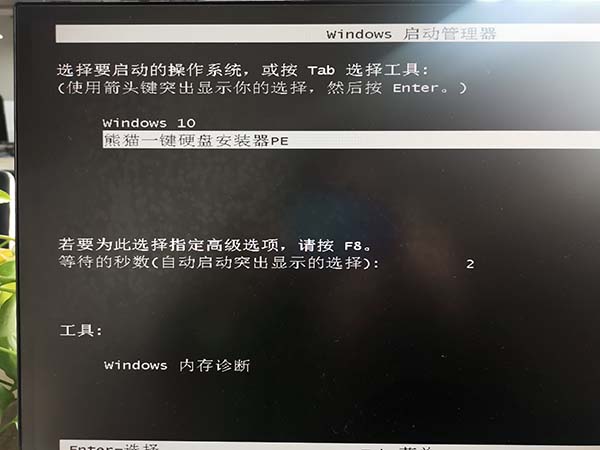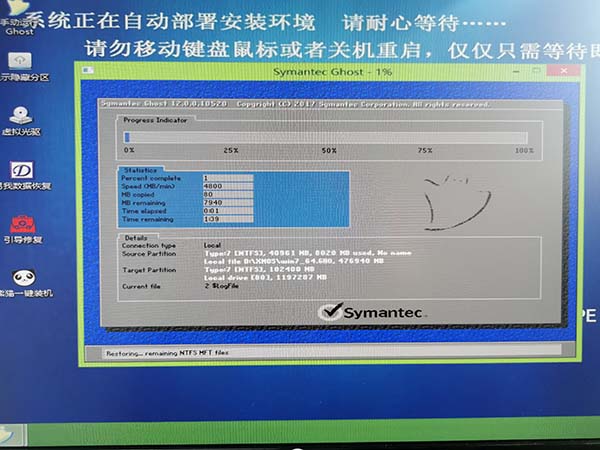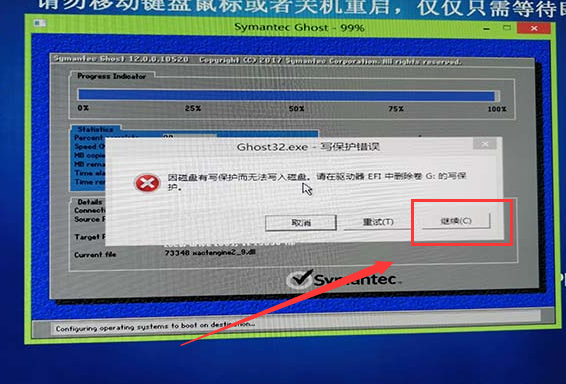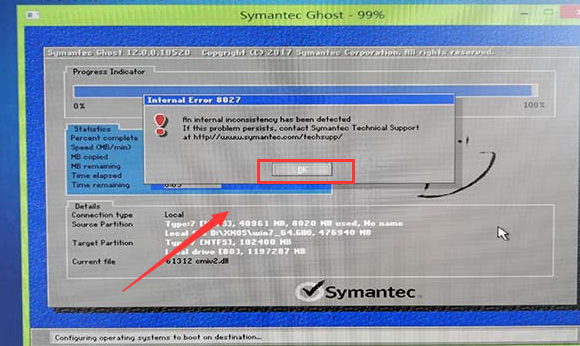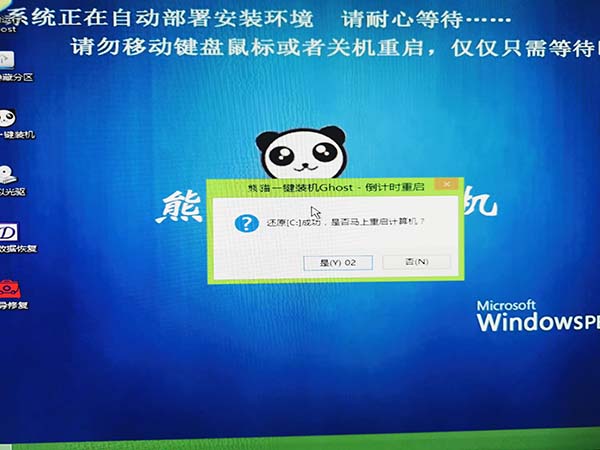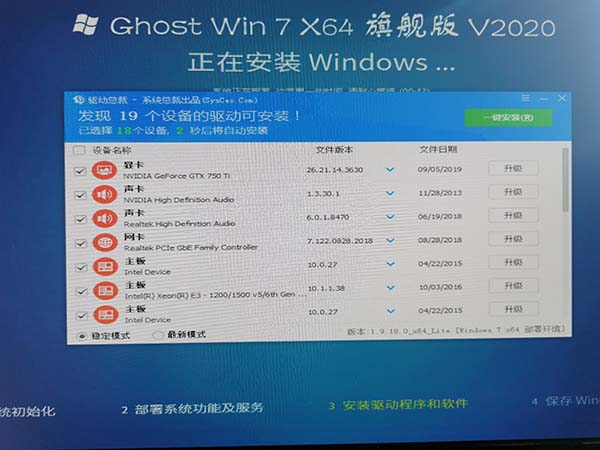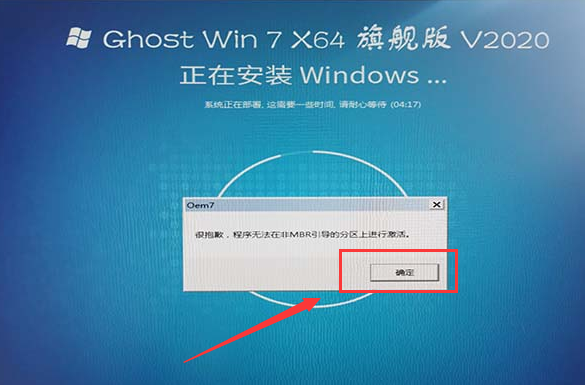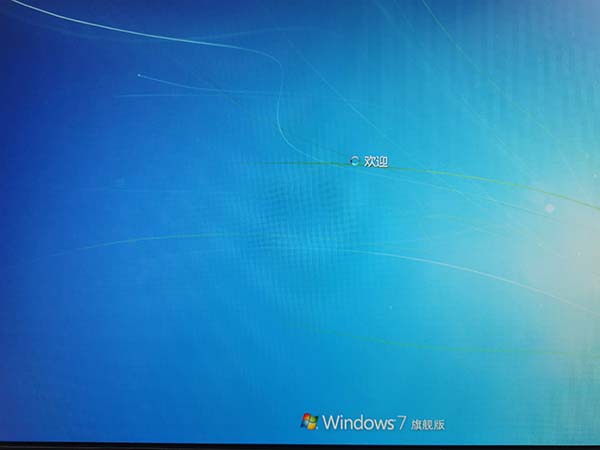本站win7的是小编特别喜欢的系统,为用户带来了智能安装,几乎下载了之后就可以省心的看着安装,然后使用上全新的系统了,全程非常流畅。过程也无需过多的点击,下面来看看完整的win7直接安装教程吧。
本站win7安装教程
第一步:在本站选择自己喜爱的系统下载。(这里拿系统之家win7 64位示范)
第二步:下载完毕之后,打开下载文件夹——双击“iso”光盘映像文件。
第三步:打开映像文件之后——点击“一键安装系统”
第四步:打开了熊猫一键硬盘安装器——点击C盘分区点击确定。
第五步:进入正在复制文件,请稍后(根据自己电脑的配置,时间会不一样)
第六步:复制完毕之后会自动重启——这里不动最好,点击是也可以。
第七步:进入重启界面。
第八步:自动选择熊猫一键硬盘安装器PE(这里不要点)
第九步:等待十几秒进入时间。
第十步:会自动开始安装,不要乱动。
第十一步:正在进行ghost安装(根据电脑配置影响时间长短,耐心等待即可)
第十二步:有部分用户电脑会有“写保护错误”这里点击“继续”四次即可。
第十三步:点完继续之后会有弹出“点击白色的OK”即可继续安装。
第十四步:自动进行重启安装步骤(最好不要点击)
第十五:进入了安装部署阶段。
第十六步:自动安装驱动阶段(不要点击)
第十七步:安装到“99%”很多用户会卡主,耐心等待即可(电脑配置不好的用户几分钟)
PS:提示很抱歉,程序无法在非mbr引导的分区上进行激活,直接点确定就可以继续安装了。
第十八步:安装正在检查视频性能。
第十九步:安装完成进入界面。
第二十步:本系统为用户根据每台电脑不一样的配置,会自动优化这里等待一会即可。
第二十一步:所有安装步骤完成,自动重启,既可以使用系统了。
以上就是小编给大家带来的本站win7安装教程详细内容了,详细大家跟着这个步骤来安装系统,会很快速轻松的安装成功。

 时间 2023-03-23 09:13:58
时间 2023-03-23 09:13:58 作者 admin
作者 admin 来源
来源 

 立即下载
立即下载