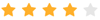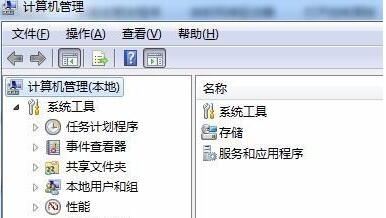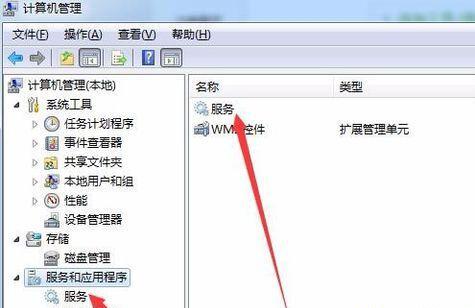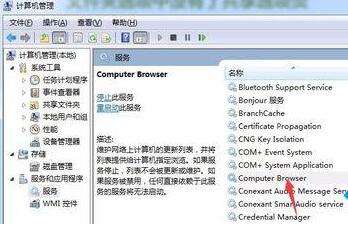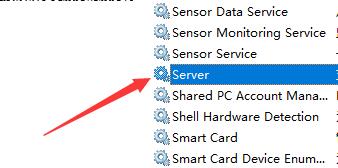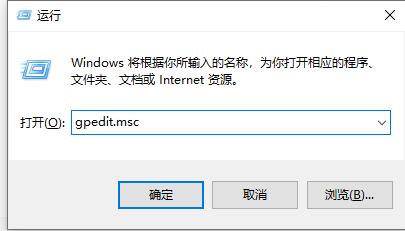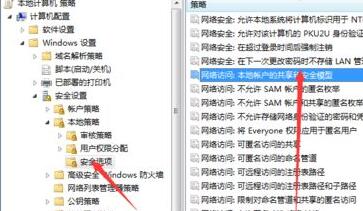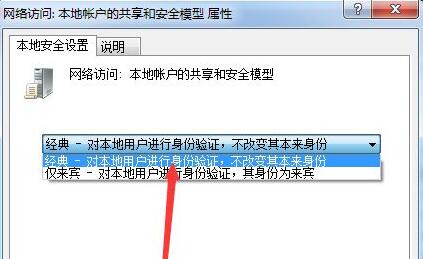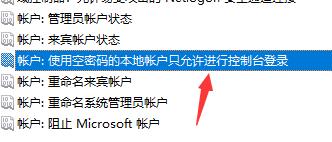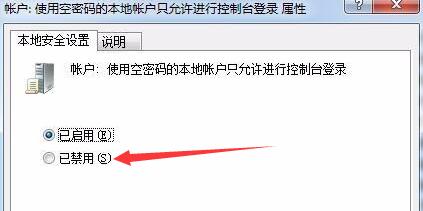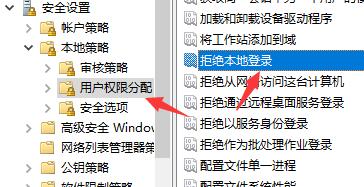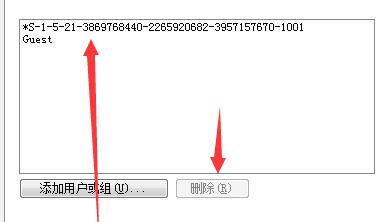Win7文件夹属性中找不到共享选项怎么办?共享文件夹功能允许多个用户在同一网络环境下访问和编辑文件,有时候在Win7系统中,共享选项可能不会显示在文件夹属性对话框中,这给用户带来了一定的困扰,以下小编带来解决方法。
解决方法:
1. 首先我们在桌面上找到计算机,右键点击它在下拉菜单中点击“管理”。
2. 点击下方“服务和应用程序”,然后点击下方服务或者在右侧点击“服务”。
3. 在服务列表中找到“Computer broewser”服务,右键选中它将它启动。
4. 然后在服务列表找到“Server”,使用相同的方法将它启动。
5. 接着按下键盘的“Win+R”组合键,打开运行,在其中输入“gpedit.msc”回车确定。
6. 在组策略编辑器中找到安全选项,双击打开其中的“网络访问:本地用户的共享安全模型”。
7. 打开后将它的属性更改为“经典-对本地用户进行身份验证,不改变其本来身份”。
8. 接着在组策略中找到并双击打开“账户:使用空密码的本地账户只允许进行控制台登录”。
9. 在其中勾选“已禁用”,如图所示。
10. 接着再找到用户权限分配,双击打开其中的“拒绝本地登录”。
11. 将其中的所有用户名字全部删除即可。
以上就是系统之家小编为你带来的关于“Win7文件夹属性中找不到共享选项怎么办?”的全部内容了,希望可以解决你的问题,感谢您的阅读,更多精彩内容请关注系统之家官网。

 时间 2023-08-10 16:36:24
时间 2023-08-10 16:36:24 作者 admin
作者 admin 来源
来源