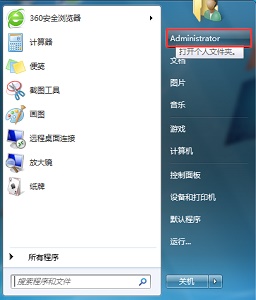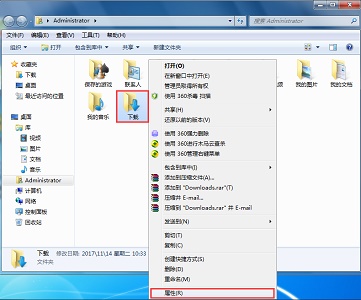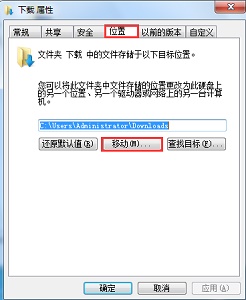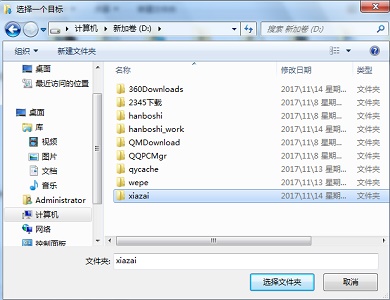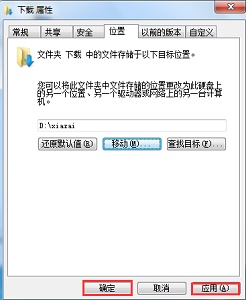Win7新内容保存位置怎么改?Win7系统给用户提供了许多实用的功能和特性,其中之一是可以更改新内容保存的位置,使用户更灵活地管理自己的文件,以下教程将为大家详细介绍怎么在Win7中更改新内容保存位置的方法,让大家能够根据自己的需求进行个性化设置。
Win7新内容保存位置更改教程
1. 首先点击左下角开始按钮,点击图示位置,打开“个人文件夹”。
2. 找到需要更改的文件夹,右键选中,点击“属性”。
3. 在“位置”选项卡中点击“移动”。
4. 接着找到我们需要更改的新位置。
5. 设置完成后点击“应用”再点击“确定”即可。
以上就是系统之家小编为你带来的关于“Win7新内容保存位置怎么改?Win7新内容保存位置更改教程”的全部内容了,希望可以解决你的问题,感谢您的阅读,更多精彩内容请关注系统之家官网。

 时间 2023-08-09 16:54:07
时间 2023-08-09 16:54:07 作者 admin
作者 admin 来源
来源