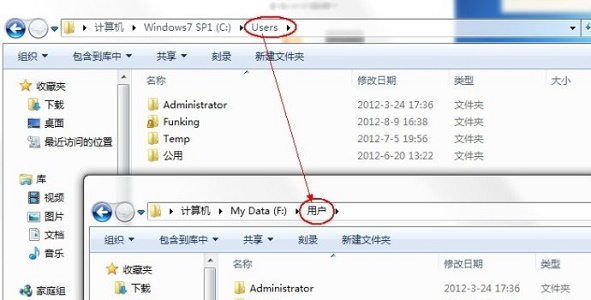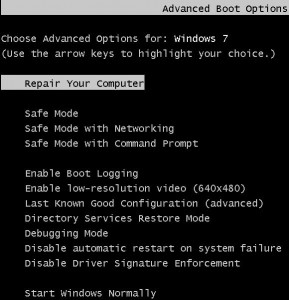Win7User文件夹怎么更改?Win7User文件夹默认情况下,会存储用户个人数据和设置。然而,有时候用户可能希望将此文件夹的位置更改为其他磁盘驱动器或目录,以便更好地组织文件和节约系统空间。下面小编给大家提供简单的更改方法,帮助大家顺利完成Win7User文件夹保存位置的更改。
Win7User文件夹更改教程:
方法一:
1. 如果我们是新电脑,或者是正在重装系统,可以在安装前将User文件夹设置在其他位置。
2. 在我们输入用户们密码界面,按下“Shift+F10”打开dos窗口,然后输入以下指令。
robocopy "C:\Users" "D:\Users" /E /COPYALL /XJ
rmdir "C:\Users" /S /Q
mklink /J "C:\Users" "D:\Users"
3. 确定之后正常完成系统安装,就可以发现安装完成后user文件夹已经在D盘了。
方法二:
1. 在开机时按“F8”,选择图中第一项,回车进入。
2. 在弹出对话框选择“Next”或者“OK”,接着来到图示界面,选择最后一项进入。
3. 接着依次输入以下三条命令即可:
robocopy “C:\Users” “D:\Users” /E /COPYALL /XJ /XD “C:\Users\Administrator”
rmdir “C:\Users” /S /Q
mklink /J “C:\Users” “D:\Users”
以上就是系统之家小编为你带来的关于“Win7User文件夹怎么更改?Win7User文件夹更改教程”的全部内容了,希望可以解决你的问题,感谢您的阅读,更多精彩内容请关注系统之家官网。

 时间 2023-09-12 16:45:34
时间 2023-09-12 16:45:34 作者 admin
作者 admin 来源
来源