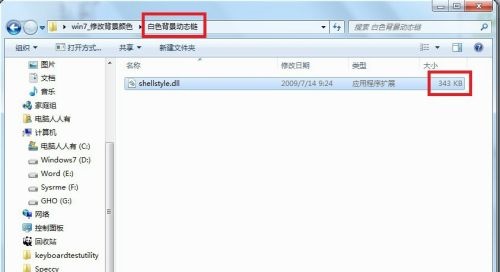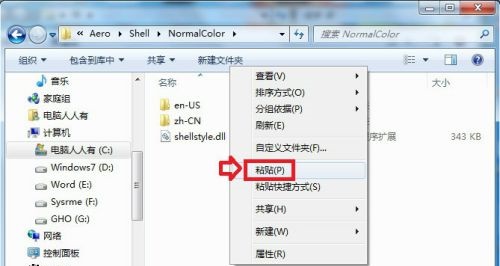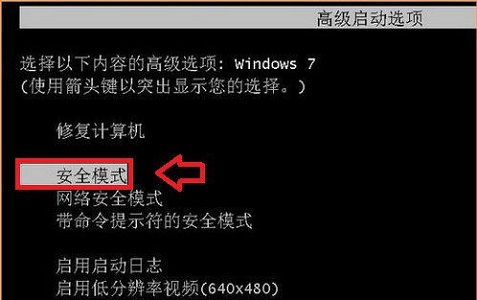win7电脑怎么修改文件夹背景色操作分享。我们系统默认的文件夹背景色都是白色的,有用户想要去将这个颜色进行修改,那么我们怎么去进行文件夹背景色的修改呢?接下来我们一起来看看详细的修改方法操作分享吧。
操作教程
1、首先我们进入“windows”文件夹。
2、然后进入以下路径“C:\Windows\Resources\Themes\Aero\Shell\NormalColor”,找到“shellstyle.dll”文件,复制他,然后关注一下它的大小。
3、接着新建一个文件夹,将它粘贴进去,备份好。
4、接着在网上下载一个想要颜色的动态库文件。查看它的大小。
5、然后我们右键选中它,点击“获取权限”。
6、接着回到上文“C:\Windows\Resources\Themes\Aero\Shell\NormalColor”这个位置,将文件粘贴进去。
7、然后在这个提示框中选择“复制和替换”。
8、如果弹出这个提示框,点击“继续”。
9、如果还是不让粘贴进去,就进入安全模式再进行上述操作就可以了。

 时间 2023-01-12 18:22:00
时间 2023-01-12 18:22:00 作者 admin
作者 admin 来源
来源