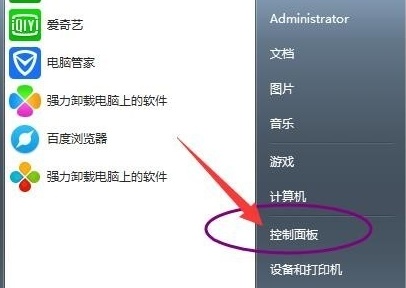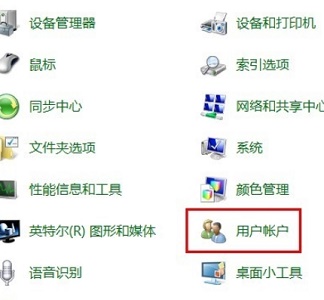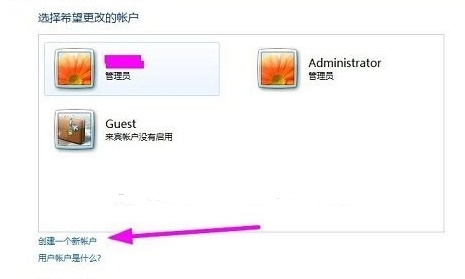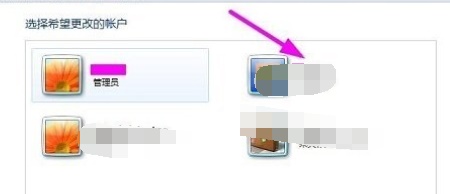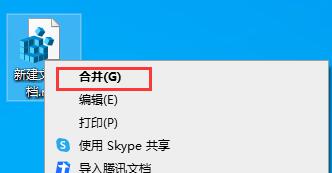Win7EXE打开方式怎么更改?在使用Win7操作系统时,我们双击一个以.EXE格式结尾的文件时,系统会自动使用默认的程序来运行它。有时我们希望用其他程序来打开这个文件,这就需要我们手动更改文件的默认打开方式。以下小编给大家介绍最简单的更改教程。
Win7EXE打开方式更改教程:
教程一
1. 首先打开“控制面板”。
2. 找到“用户账户”。
3. 选择“管理其他账户”。
4. 点击“创建一个新账户”。
5. 创建完成之后只要在新账户中打开EXE文件即可。
教程二
1. 首先我们新建一个TXT文件,输入以下注册表信息:
[-HKEY_CURRENT_USER\Software\Microsoft\Windows\CurrentVersion\Explorer\FileExts
\.exe\UserChoice]
2. 保存之后另存为一个“.Reg文件”。
3. 右键选择这个Reg文件,点击“合并”即可。
以上就是系统之家小编为你带来的关于“Win7EXE打开方式怎么更改?Win7EXE打开方式更改教程”的全部内容了,希望可以解决你的问题,感谢您的阅读,更多精彩内容请关注系统之家官网。

 时间 2023-08-16 11:08:39
时间 2023-08-16 11:08:39 作者 admin
作者 admin 来源
来源