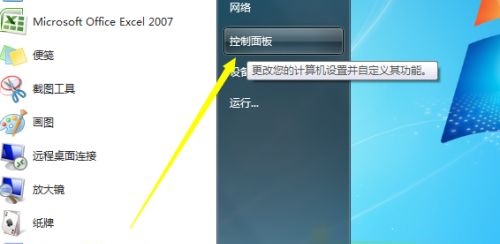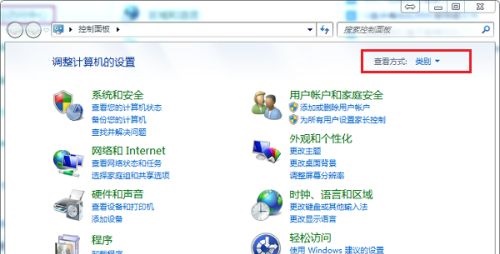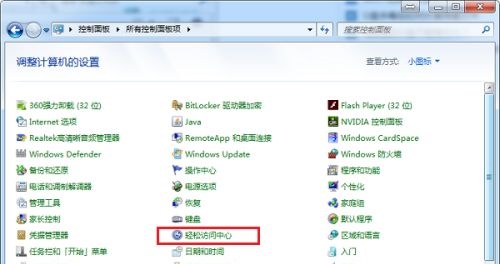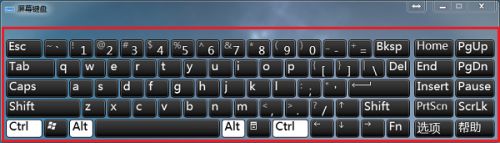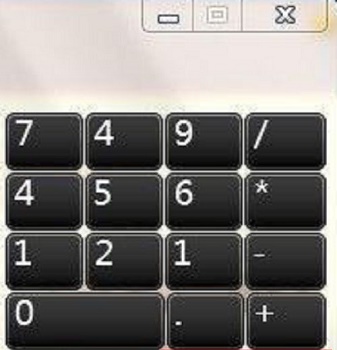Win7屏幕键盘怎么打开?Win7系统给用户提供了一个方便实用的功能,即屏幕键盘,屏幕键盘可以帮助用户在没有物理键盘的情况下仍然能够进行输入操作,但很多新手用户不知道怎么操作,才能顺利打开Win7屏幕键盘,下面小编分享简单的打开教程。
Win7屏幕键盘打开教程
1. 首先点击左下角的“开始”,在右边找到“控制面板”。
2. 在“控制面板”的右上角有一个“查看方式”,将“类别”更改为“小图标”方便查找。
3. 然后就能看到下方有个“轻松访问中心”,打开它,这里要注意,不要选择上面的“键盘”。
4. 接着选择“启动屏幕键盘”就可以打开屏幕键盘了。
5. 屏幕键盘的按键布局几乎是和外接键盘一样的,我们可以根据需要输入内容。
6. 如果我们要使用小键盘,可以按下“Numlock”键。
以上就是系统之家小编为你带来的关于“Win7屏幕键盘怎么打开?Win7屏幕键盘打开教程”的全部内容了,希望可以解决你的问题,感谢您的阅读,更多精彩内容请关注系统之家官网。

 时间 2023-07-26 17:04:32
时间 2023-07-26 17:04:32 作者 admin
作者 admin 来源
来源 

 立即下载
立即下载