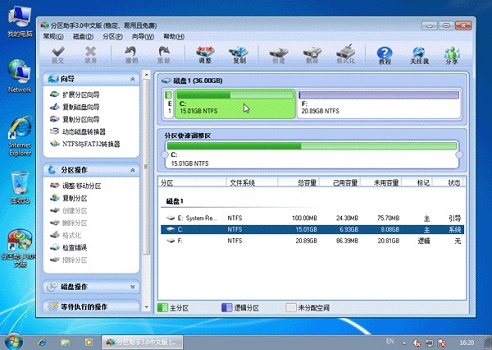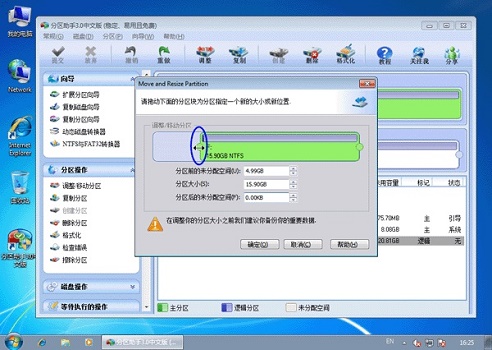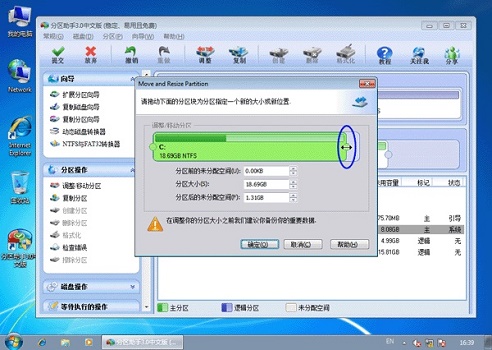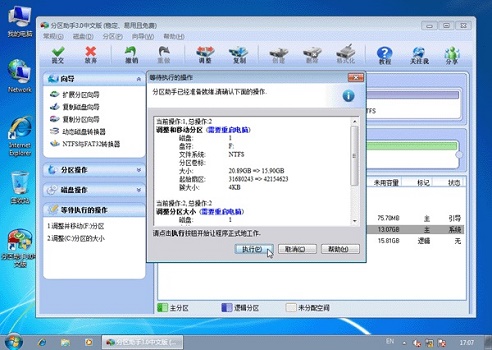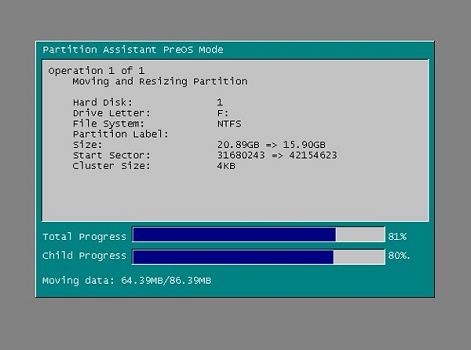win7系统c盘空间不足怎么进行扩容操作方法教学。系统盘空间不足的时候,我们就需要去进行空间的补充了。对于这个情况很多的用户其实都不知道怎么去进行空间的扩容,那么今天我们就一起来看看如何进行扩容的具体操作方法吧。
操作步骤
1、首先,我们下载一个分区助手。
2、下载完成之后,打开分区助手,我们就能看到每个磁盘的容量情况了。
3、我们先缩小F盘,右键选择“F盘”点击“调整/移动分区”,然后我们如图所示将最左边的按钮往右拖动,就可以减少F盘空间了。
4、确定之后,我们再用相同方法打开c盘的“调整/移动分区”,然后如图所示,将右边的按钮往右拉,再点击确定。
5、回到主界面之后点击左上角的“提交”。
6、在弹出窗口中选择“执行”。
7、最后等待系统自动重启并配置完成即可。

 时间 2022-12-22 18:24:06
时间 2022-12-22 18:24:06 作者 admin
作者 admin 来源
来源