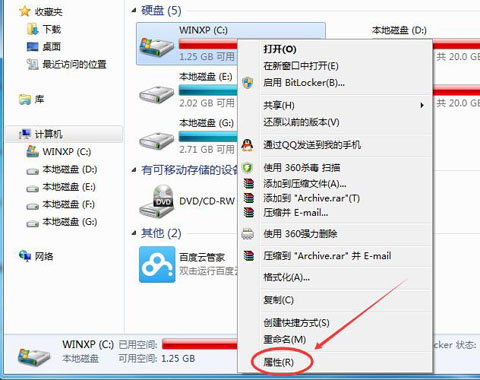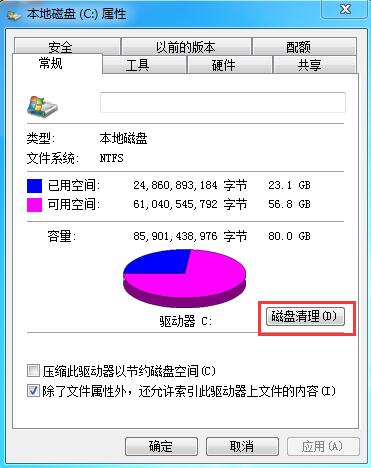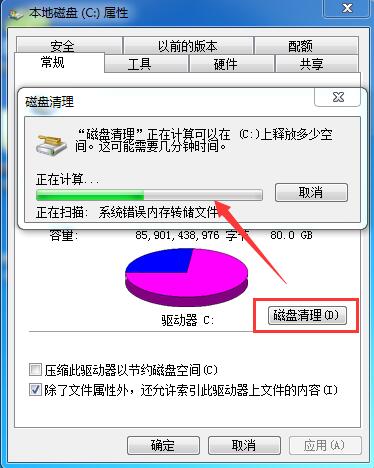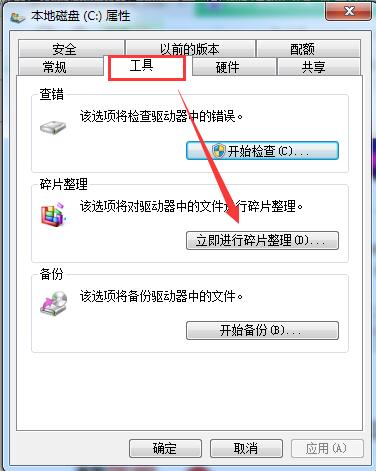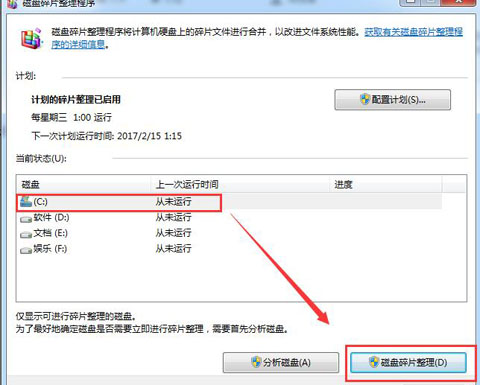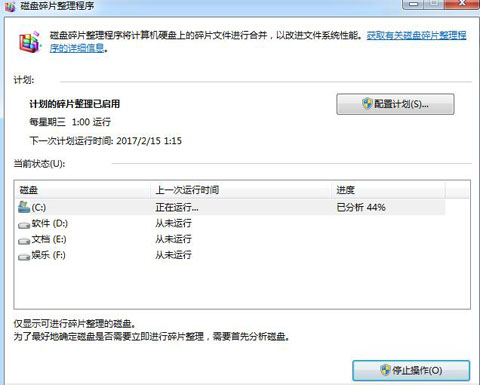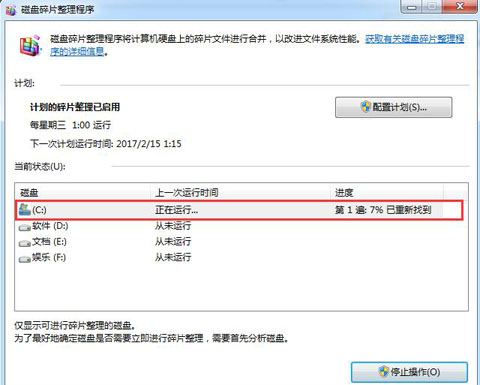我们的电脑在安装了win7操作系统之后,有的小伙伴在使用win7系统的过程中可能会遇到windows7系统c盘空间不足的情况。这时候如果我们想要清理自己的电脑磁盘空间,我们可以尝试使用自带的磁盘碎片清理功能进行清理,以及使用第三方软件来进行清理即可。详细步骤就来看下小编是怎么做的吧~
windows7c盘空间不足怎么清理
方法一:
1、选中win7的c盘右键,在弹出菜单里点击属性。
2、在属性对话框里选择常规选项卡,在常规选项卡里点击“磁盘清理”。
3、系统正在清理c盘的垃圾,会释放更多的空间来解决c盘不足的问题。
方法二:
1、选中win7的c盘右键,在弹出菜单里点击属性,在属性对话框里选择工具选项卡,然后点击“立即进行碎片整理”。
2、在磁盘碎片整理程序对话框里,选中c盘,点击磁盘碎片整理。
3、点击后,系统会开始对win7系统的c盘进行分析。
4、c盘分析完成后,系统会对win7的c盘进行碎片整理,释放更多的空间。
以上就是小编给各位小伙伴带来的windows7c盘空间不足怎么清理的所有内容,希望你们会喜欢。更多相关教程请收藏本站~

 时间 2023-06-09 15:28:48
时间 2023-06-09 15:28:48 作者 admin
作者 admin 来源
来源 

 立即下载
立即下载