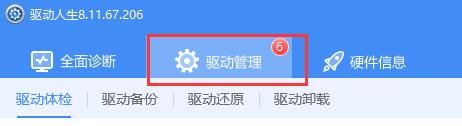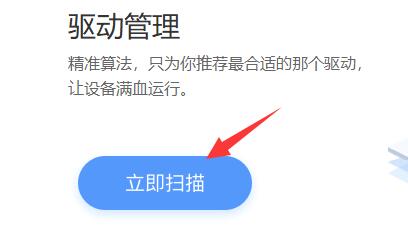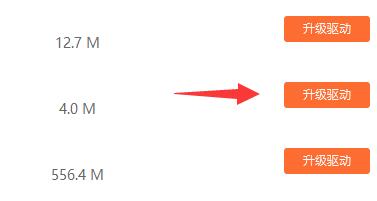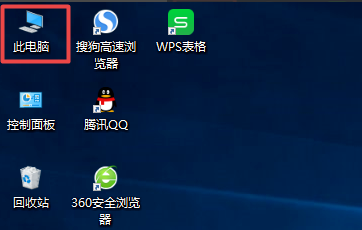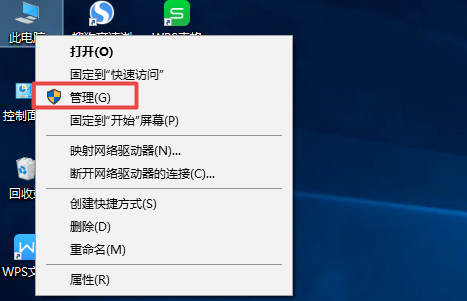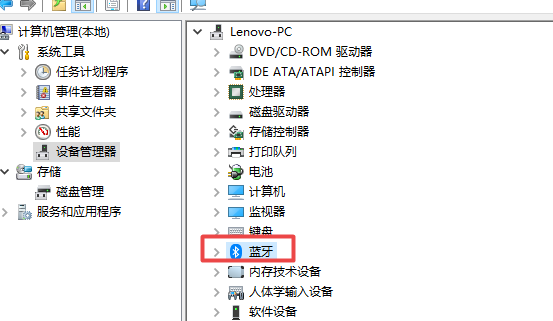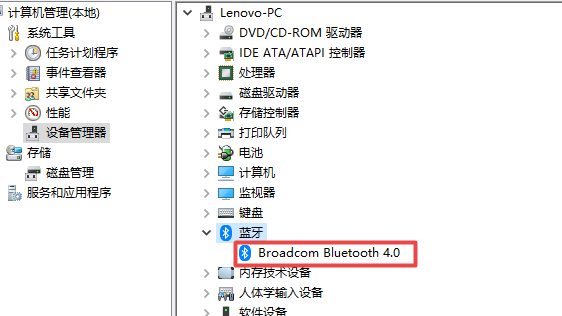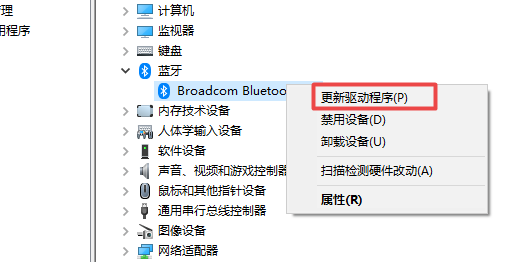Win10系统蓝牙驱动如何更新?很多使用win10系统的小伙伴发现,在蓝牙下的驱动程序更新功能不见了,想知道如何才能更新蓝牙驱动,其实我们最好的方法就是使用驱动人生来更新了,下面就一起来看看具体操作吧。
蓝牙驱动怎么更新:
方法一
1. 我们可以先下载一个驱动人生.。
2. 下载安装完成后,打开软件,点击上方的“驱动管理。
3. 然后点击下方的“立即扫描”按钮。
4. 扫描完成后,找到可以更新的蓝牙驱动,点击“升级驱动”即可更新。
方法二
1. 我们先打开我们的电脑,然后我们右击电脑桌面上的此电脑。
2. 弹出的界面中我们点击管理。
3. 弹出的界面中我们点击设备管理器。
4. 然后我们在右面界面中找到蓝牙,之后点开它。
5. 然后我们右击蓝牙驱动。
6. 弹出的界面,我们点击更新驱动程序。
7. 弹出的界面,我们点击自动搜索更新的驱动程序软件,之后就会自动进行搜索以及更新了。
以上就是本站为您带来的win10系统中更新蓝牙驱动的方法,学会的朋友现在就可以去更新一下自己的蓝牙驱动程序了。 欢迎您的查看。

 时间 2023-07-27 16:53:01
时间 2023-07-27 16:53:01 作者 admin
作者 admin 来源
来源 

 立即下载
立即下载