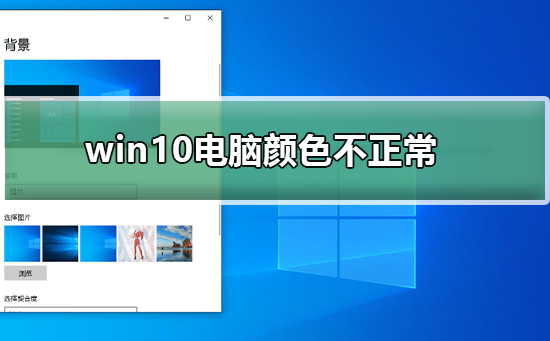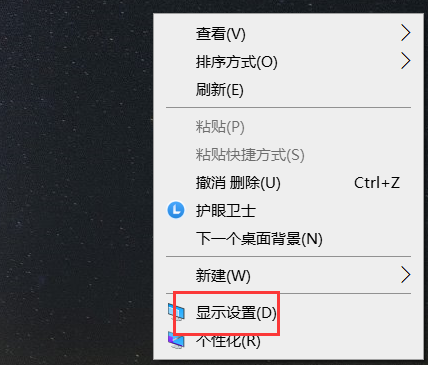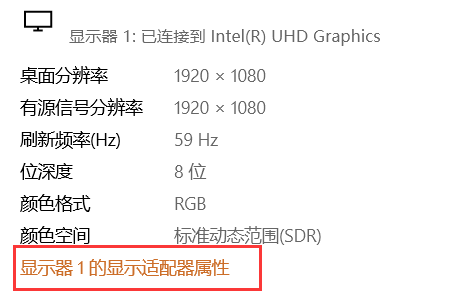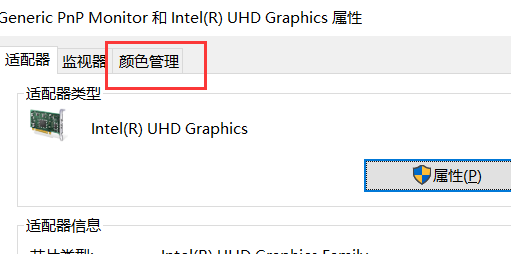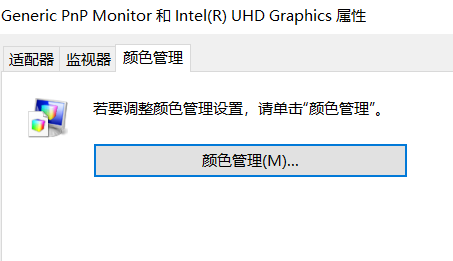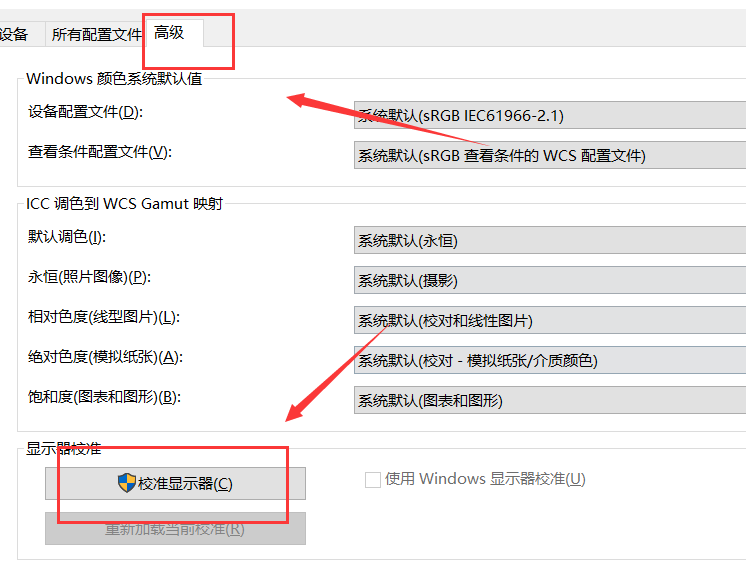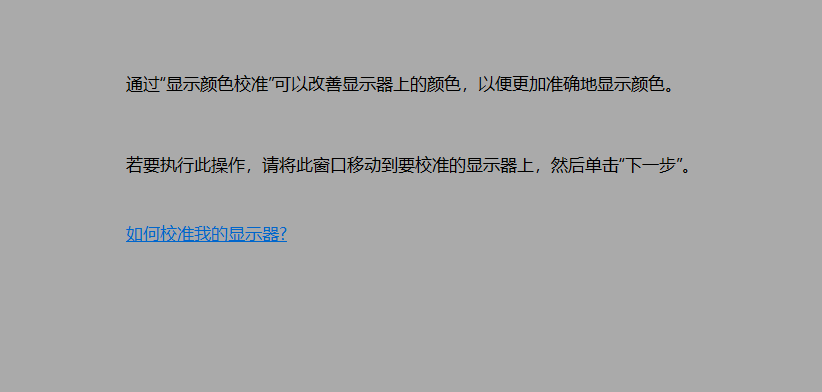Win10电脑颜色不正常怎么调?用户在Win10电脑上遇到屏幕颜色不正常的情况,可能出现色彩失真、过饱和、偏色等问题,那么要怎么调才能让电脑屏幕颜色恢复正常,以下就是最新调整教程的分享,调整后即可帮助恢复电脑屏幕的正常颜色,并获得良好的视觉体验。
Win10电脑颜色不正常调整教程:
1、在桌面空白位置右键,点击“显示设置”。
2、点击“高级显示设置”。
3、选择颜色不正确的显示设配器属性。
4、点击“颜色管理”栏。
5、点击“颜色管理”。
6、点击“高级”栏,点击“校准显示器”。
7、再按自己实际情况校准即可。
以上就是系统之家小编为你带来的关于“Win10电脑颜色不正常怎么调?Win10电脑颜色不正常调整教程”的全部内容了,希望可以解决你的问题,感谢您的阅读,更多精彩内容请关注系统之家官网。

 时间 2023-07-12 11:39:07
时间 2023-07-12 11:39:07 作者 admin
作者 admin 来源
来源 

 立即下载
立即下载